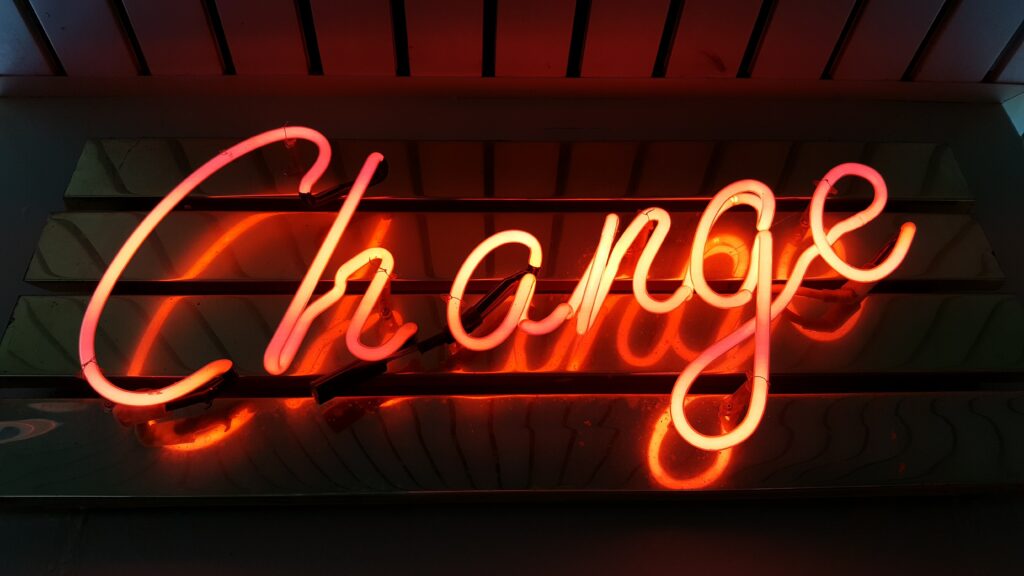『WordPressのログインurlを変更できない』『初期状態だとセキュリティが不安だな…』『簡単にログインurlを変更できる方法があれば知りたい』
こういった疑問に答えます。
本記事の内容
- WordPressのログインurl変更方法
- WordPressのログインurl変更と一緒にやるべきこと
Webエンジニア歴半年
WordPressの運営&立ち上げ70サイト以上かかわっている
こういった私が解説していきます。
1. WordPressのログインurl変更方法
- ・その①:プラグイン『SiteGuard』を使う
- ・その②:SiteGuardの使い方
- ・その③:もしSiteGuardを有効化できない場合
その①:プラグイン『SiteGuard』を使う
・どういったプラグインなのか?
ログインurl変更とセキュリティ対策ができるプラグインです。
・なぜプラグインを使うのか?
実は、使い方が簡単で特に設定をいじる必要がないからです。
例えば、プラグインを使わないでログインurlを変更しようとすると、中のコードを書いていくことになります。
ログインurlを変更するためのファイルの書き方を間違うと、サイトが表示されなくなることがあります。
ですので、WordPressに慣れていないという方はプラグインをおすすめします。
その②:SiteGuardの使い方
・どうやって入れるのか?
『プラグイン』⇒『新規追加』のところへ『SiteGuard WP Plugin』と入れると出てきます。
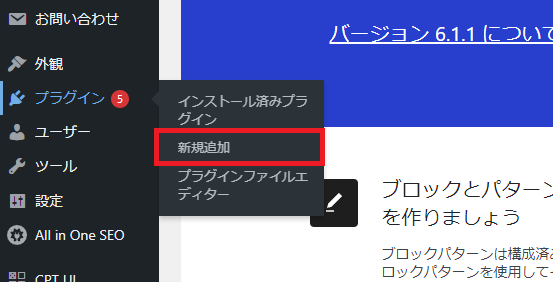
そのまま『インストール』⇒『有効化』をします。
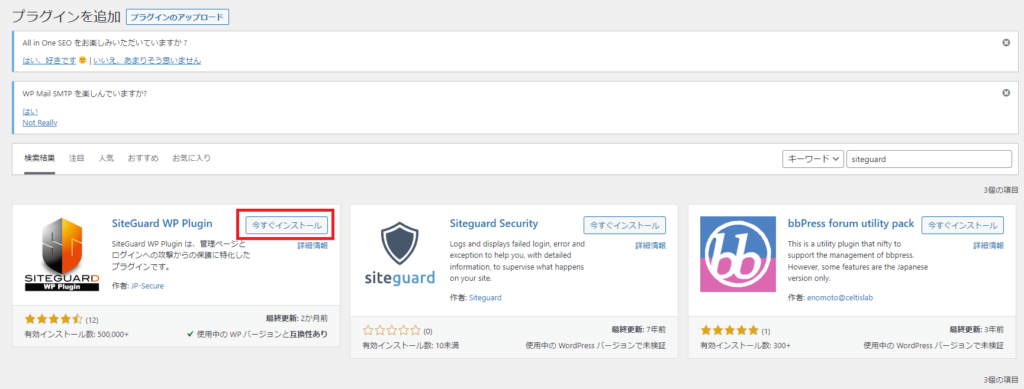
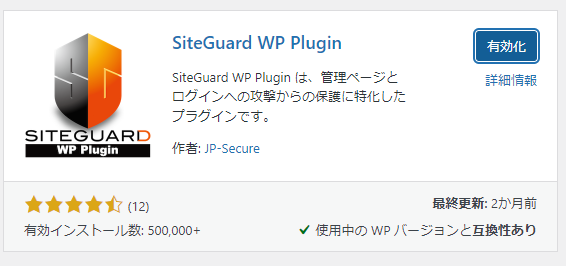
これだけでログインurlを変更できます。
また、インストール直後に『ログインurlが変更されました。』とお知らせしてくれます。
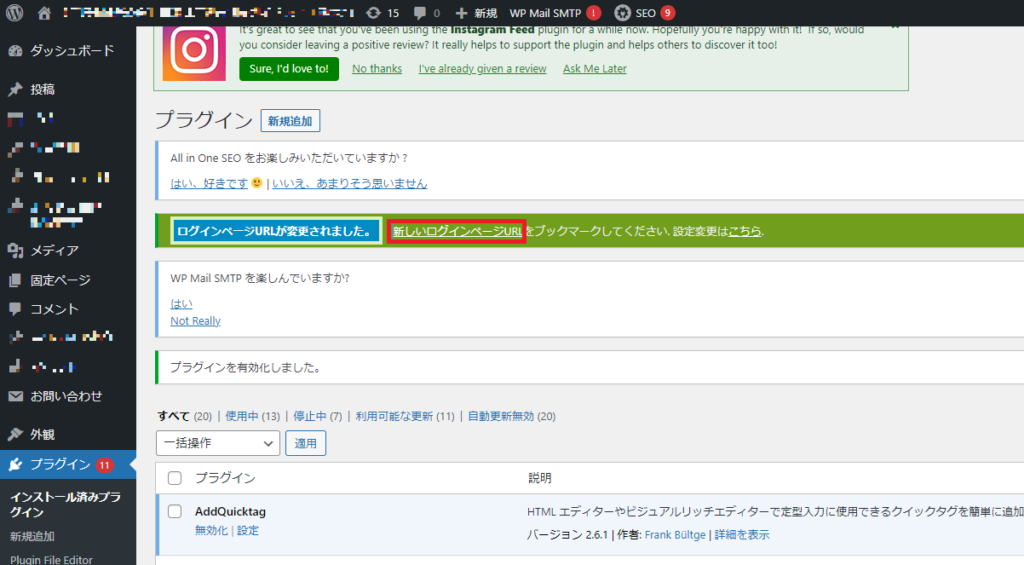
『新しいログインURL』を押すとログインページへ飛びます。
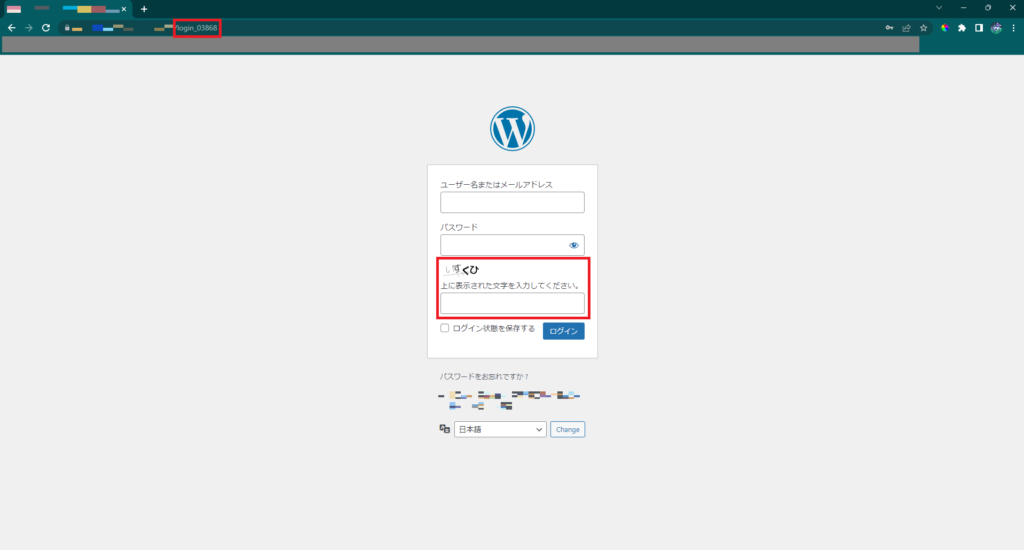
wp-login.phpだったところが『login_〇〇〇〇〇』となっていますね。
さらに、ユーザー名とパスワードの下を見てください。
実は、ランダムで生成された、ひらがな4文字入力のセキュリティがデフォルトで出てきています。
インストールしただけでセキュリティ対策できてしまいますね。
忘れずにブックマークやurlをメモしておきましょう。
・どこで設定するのか?
左の黒いメニューの下辺りに『SiteGuard』とあります。
そこを押すと設定状況を一覧で確認できます。
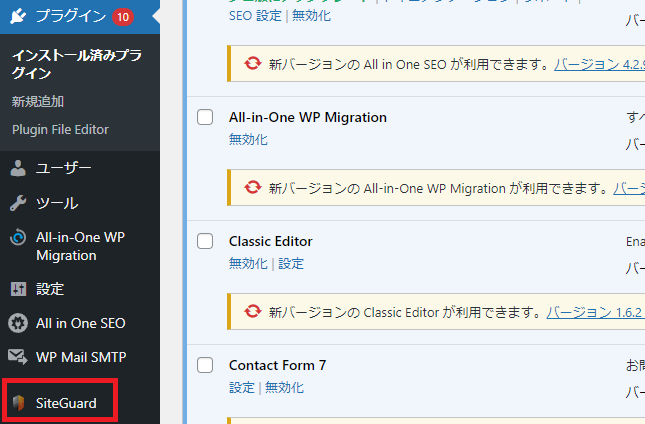
・どこを設定すればいいの?
『1. WordPressのログインurl変更方法』でも書いた通り、特に設定する必要はありません。
細かい設定調整は後日記事にまとめますので少しお待ちいただければと思います。
その③:もしSiteGuardを有効化できない場合
・どういったときに有効化できないのか?
有効化できない事例は2つあります。
1つ目は、WordPressのバージョンとphpのバージョンが低いときです。
新しくサーバーを契約した方は関係ないです。
例えば、数年前からバージョンのアップデートをしないで運営しているサイトで起こったりします。
業務をしていると、たまにアップデート放置して使っているクライアントがいるので困ります。
対策としては、日ごろからアップデートをすることをおすすめします。
2つ目は、契約しているサーバーのセキュリティ設定が強いときです。
例えば、レンタルサーバーにheteml(ヘテムル)というのがあります。
hetemlは、外部からの悪意ある攻撃を防ぐWAF(Web Application Firewall)が強いのでログインurlが合っていても404エラーになったり、固定ページの更新ボタンを押すと404エラーになったりします。
対策としてはhtaccessにIPアドレスを書き込むことで、アクセスできるようになります。
また、レンタルサーバーだとエックスサーバーがおすすめです。
・ログインurlを変更する他のやり方
万が一、プラグインが有効化できないときはログイン用のphpファイルとfunctions.phpに記載します。
2. WordPressのログインurl変更と一緒にやるべきこと
- ・その①:初期状態のurlでログインできないようにする
- ・その②:ログイン画面にベーシック認証をかけましょう
- ・その③:ログイン情報をまとめておきましょう
その①:初期状態のurlでログインできないようにする
・初期の状態だとログイン画面に入れてしまう
初期の状態だとログイン画面に入れてしまいます。
初期の『wp-login.php』でログインできないですが、実は『wp-admin』でログイン画面に来ることができます。
ログインurlを忘れた頼みの綱として『wp-admin』でアクセスできるようにしても良いのですが、WordPressを知っている人にはすぐにアクセスされてしまいます。
次でその対策をしていますのでぜひ読んでみてください。
・wp-login.php、wp-adminをアクセス拒否する
wp-login.php、wp-adminをアクセス拒否するやり方をご紹介します。
SiteGuardを入れるとwp-login.phpは404エラーになりますが、wp-adminではアクセスできます。
実はSiteGuardの設定でwp-adminでアクセスさせないようにできます。
『管理ページアクセス制限』を押してOFFからONにします。
これだけでアクセスを防ぐことができます。
その②:ログイン画面にベーシック認証をかけましょう
・ベーシック認証って何?
ベーシック認証とはページを閲覧するのにユーザーIDとパスワードを必要とする機能です。
入力が間違っているとエラーになり、ページを見ることができません。
実は、ログイン画面にも設定することができるのでよりセキュリティを高めることができます。
・どうやってベーシック認証をかけるの?
ベーシック認証はhtaccessとhtpasswdファイルを作成してディレクトリに置くことで設定できます。
詳しい作り方はこちらのサイトを参考にしてみてください。
その③:ログイン情報をまとめておきましょう
GoogleやSafariなどユーザー名とパスワードを自動入力してくれますが、テキストファイルなどで残しておきましょう。
なぜなら、忘れたときの手がかりになるからです。
私自身の会社では、エクセルでまとめて共有しています。さらに個人でテキストファイルで各サイトごとにメモしています。
ですので、ちゃんとログイン情報を残しておきましょう。
というわけでWordPressのログインurlの変更について解説していきました。
ログインurl変更できる手助けになれば幸いです。