『gitを失敗せずにインストールしたい』
こういった疑問に答えます。
本記事の内容
- 1. gitのダウンロード
- 2. gitのインストール
- 3. gitがインストールされたか確認
Webエンジニア歴2年7ヶ月
WordPressの運営&立ち上げ70サイト以上かかわっている
こういった私が解説していきます。
1. gitのダウンロード
- その①:公式サイトからダウンロードする
その①:公式サイトからダウンロードする
公式サイトにアクセスしましょう
公式サイトにアクセスします。
画面右側の『Download』をクリックすると、インストーラがダウンロードされますよ。
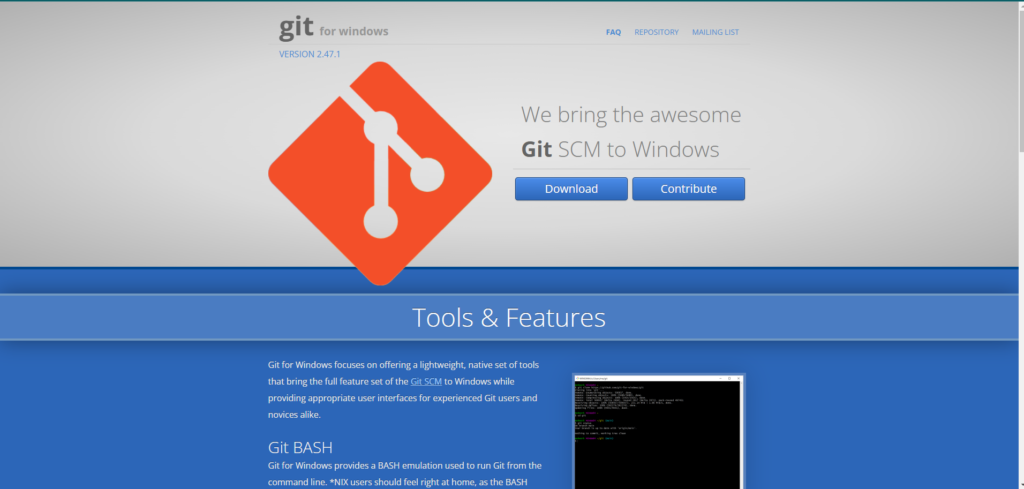
『Download』して、数秒待つとPCのダウンロードに格納されます。
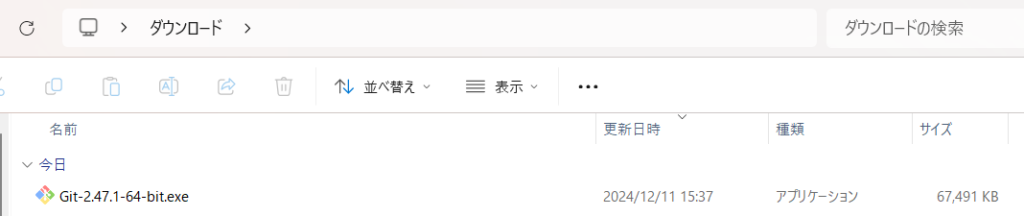
1. gitのインストール
- その①:インストーラの実行
その①:インストーラの実行
インストーラを起動します
インストーラを起動しましょう!
起動すると管理者の実行を求められるのでOKします。
セットアップ画面になるので、Nextを押します。
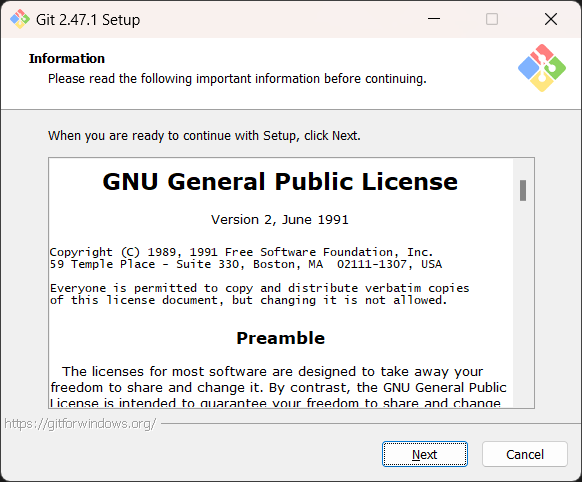
インストールするディレクトリの選択ですが、特に問題なければそのままNextを押します。
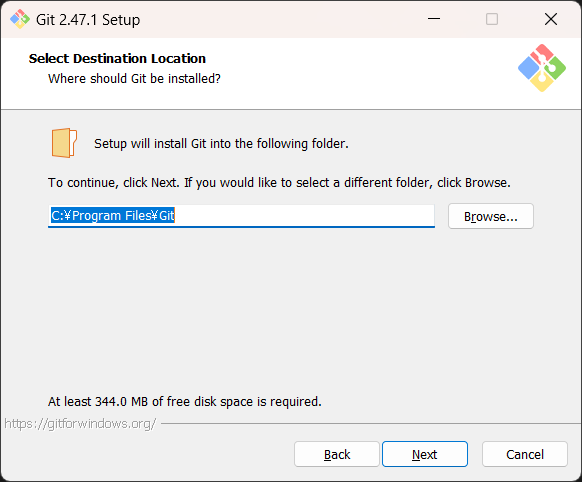
追加したいコンポーネントの選択画面は、デフォルトのままでOKです。
そのままNextを押しましょう。
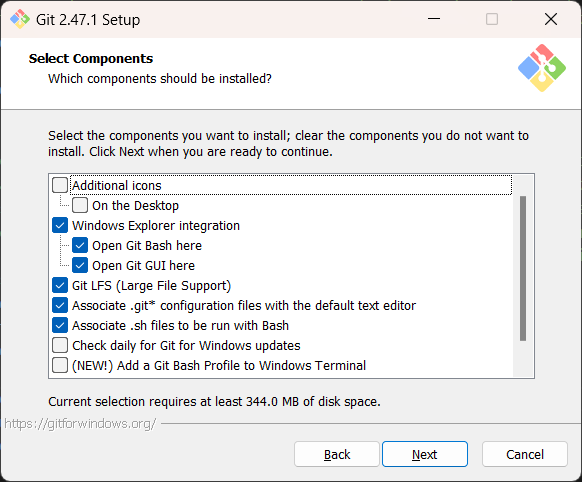
スタートメニューのフォルダ名をカスタマイズできますが、これはそのままにしてNextを押してくださいね!
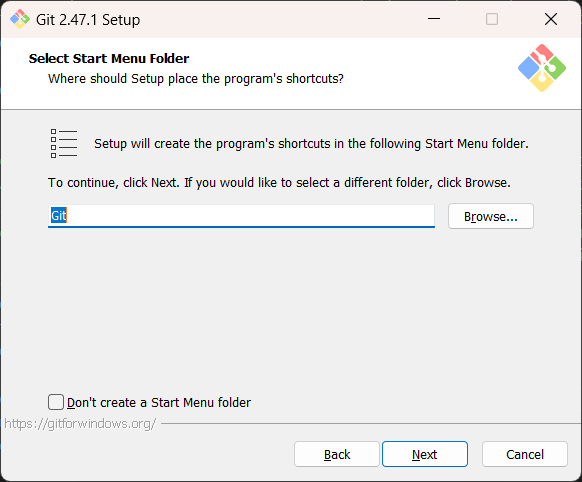
gitで使うエディタを聞かれます。
デフォルトだと『Vim』になっていますが、私は使い慣れている『Use Visual Studio Code as Git’s default editor』としてみました。
インストール後でもエディタを変更できるので、とりあえず『Vim』でも大丈夫ですよ!
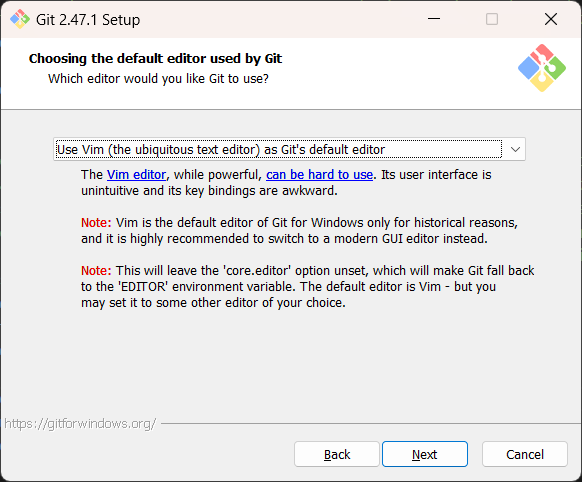
次は、最初に作成されるブランチ名をどうするかの画面です。
デフォルトだと『master』となります。
『Override the default branch name for new repositories』を選択すると、お好きなブランチ名にカスタマイズできます。
開発環境やルールにあわせて選択してみてください!
私はデフォルトのまま行きますね。
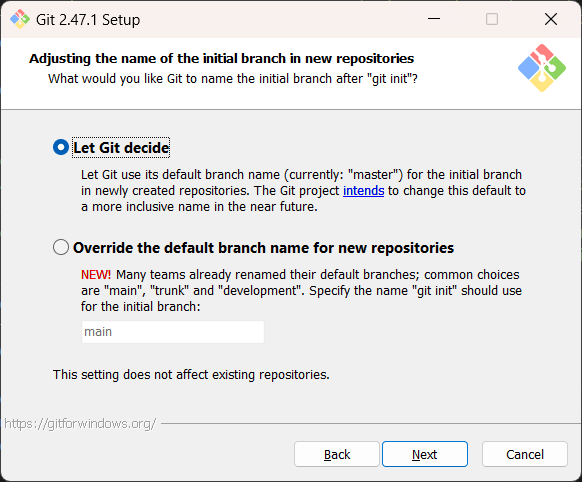
続いて、環境変数についての選択画面です。
『Git from the command line and also from 3rd-party software』が推奨されているので、デフォルトのままNextを押します。
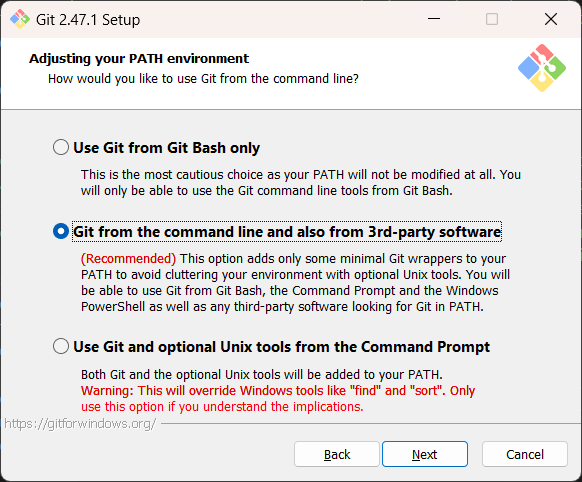
SSHプログラムの設定ですが、git独自のSSHで問題ないので、そのままNextを押します。
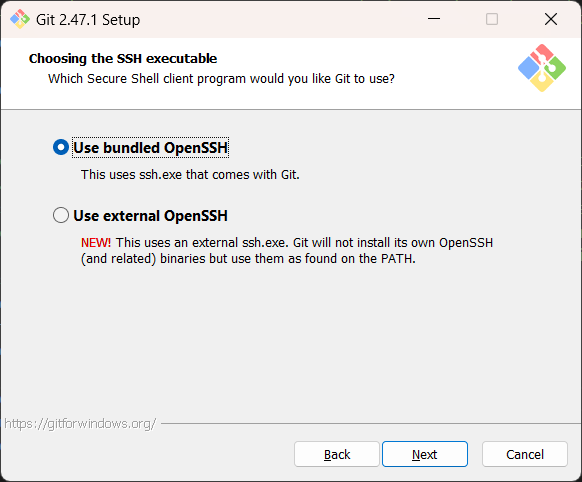
SSLのサーバー証明書についての確認画面ですが、デフォルトのままNextを押しましょう。
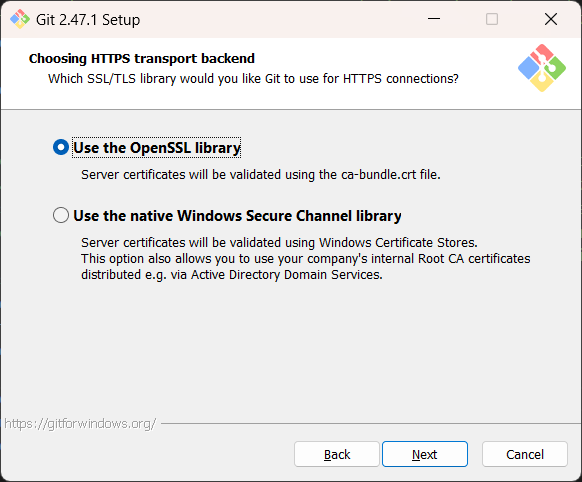
次に、コードの改行についてですが、デフォルトからいじらない方がよいので、そのままNextを押します。
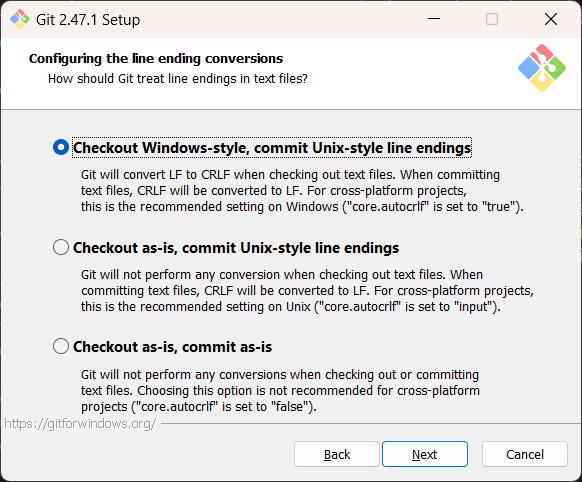
次に、ターミナルエミュレータの選択画面です。
gitのコマンドライン環境のGit bashではMinTTY(ミンティー)で問題ないですよ。
シンプルなUIで、動作も軽いです!
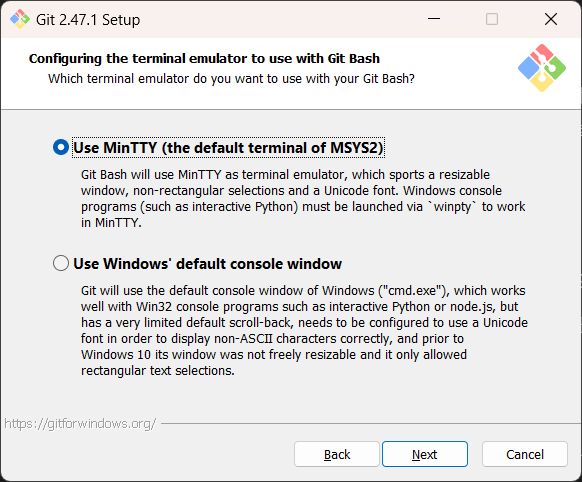
続いて、『git pull』を実行したときの実行内容についてですね。
デフォルトのままNextを押しましょう。
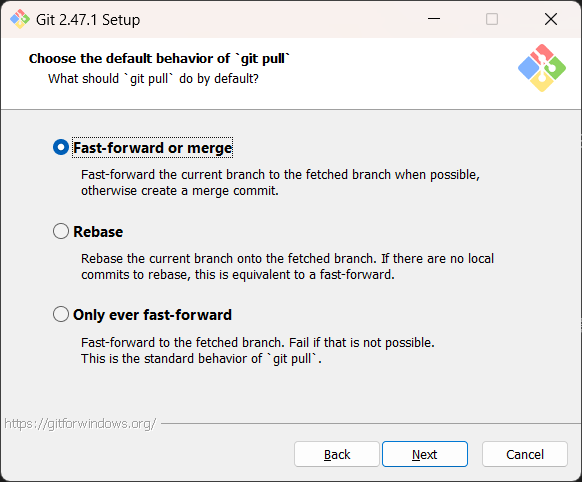
『Git Credential Manager』は認証情報管理のときに安全性が高いので、デフォルトのままNextを押します。
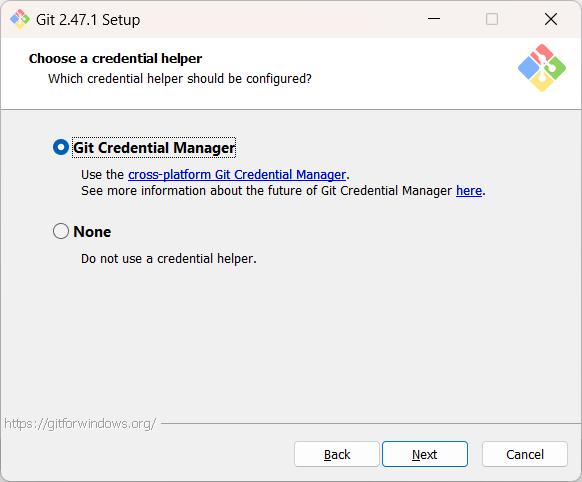
最後に、追加設定です。
ファイルキャッシュをONにしているとGitのパフォーマンスが向上するので、そのままでOK。
シンボリックリンクのサポートはデフォルトのままでOKですね。
Installをクリックして、待ちましょう…
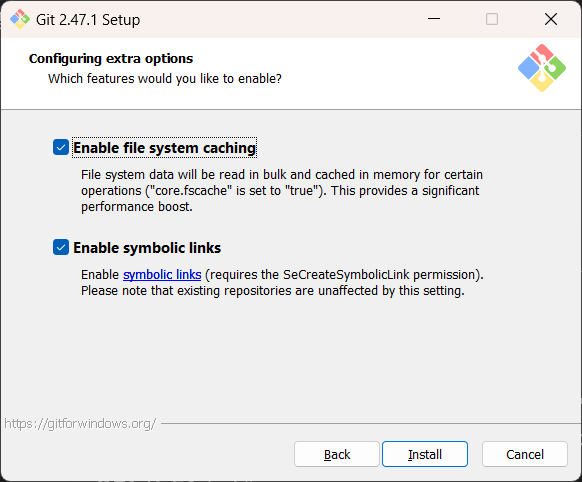
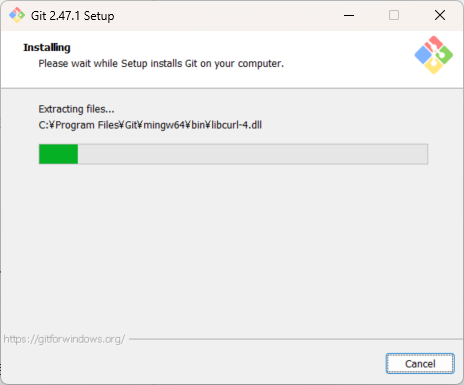
インストールが完了したら完了画面が出てくるので、Finishします。
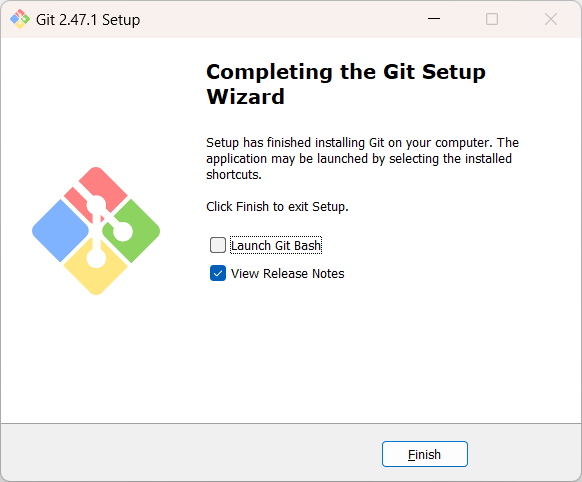
かなり長い設定でしたが、お疲れ様でした!
最後にインストールされたか確認していきましょう。
3. gitがインストールされたか確認
コマンドプロンプトを立ち上げます
コマンドプロンプトを立ち上げて『git –version』を実行してみましょう。
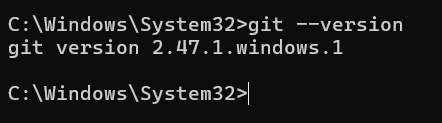
インストールされていれば、バージョンが表示されるはずです。
これでgitのインストールは完了です!
以上、gitのインストールのやり方をご紹介しました。
ではまた。


