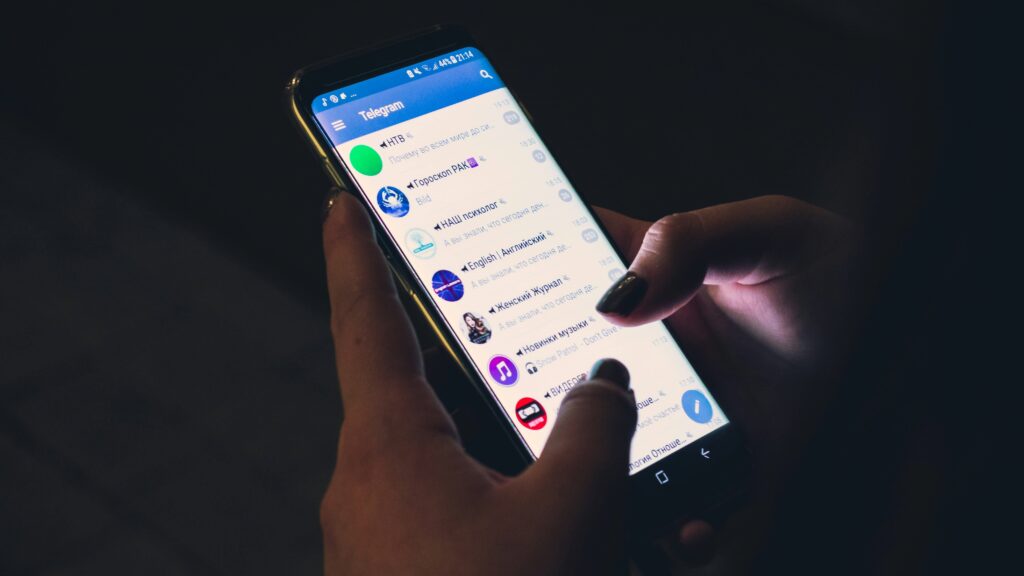この記事は下記記事の続きとなりますので、ぜひ併せて読んでみてくださいね。
Flutterのインストールのやり方を解説!【画像付きで解説しています】
『Flutterをインストールしてflutter doctorしたんだけどエラーが出た』
『失敗せずにAndroid Studioのインストールをしたい』
こういった疑問に答えます。
本記事の内容
- flutter doctorの実行で出たエラー
- Android Studioのインストールのやり方
- flutter doctorの実行
Webエンジニア歴2年6ヶ月
WordPressの運営&立ち上げ70サイト以上かかわっている
こういった私が解説していきます。
『1. flutter doctorの実行で出たエラー』では、Flutterのインストール時に出るエラーを解説しています。
必要のない方は、『2. Android Studioのインストールのやり方』から読み進めてOKです!
1. flutter doctorの実行で出たエラー
- その①:実際のエラーを確認
- その②:エラーの解説
その①:実際のエラーを確認
以前ブログでまとめた内容を再確認します
以前ブログでご紹介したエラー内容です。
Flutterのインストールのやり方を解説!【画像付きで解説しています】
起動したら、下記コードを入力してエンターキーを押します。
すると…時間をおいてから下記コードが返ってきました。
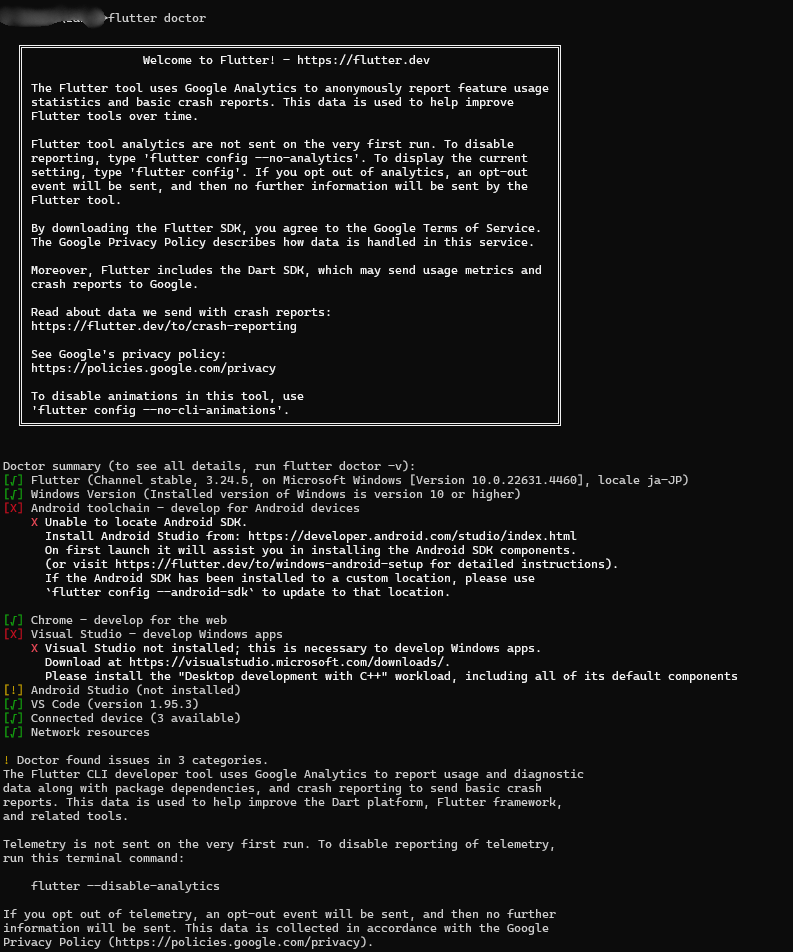
その②:エラーの解説
以前ブログでまとめた内容を再確認します
以下では、エラー内容の解説をしています。
下記はAndroid SDKが見つからないというもの。
アプリの見た目をリアルタイムで確認するツールなので、公式サイトから『Android SDK』をインストールして解決できます。
『Visual Studio』が見つからないというもの。
普段私は『VS CODE』を使っていますが、アプリ開発のために『Visual Studio』をインストールする必要があります。
『Android Studio』がインストールされていないためのエラー。
インストール方法は後日、記事に出しますね!
Flutterをインストールしただけだと、アプリ制作にはあと少し届かない…
『Android Studio』をインストールしていきましょう!
Android Studioのインストールのやり方
- その①:公式サイトからダウンロード
- その②:インストールのやり方
その①:公式サイトからダウンロード
まずは、公式サイトにアクセスしましょう
下記、『Android Studio』の公式サイトです。
https://developer.android.com/studio
アクセスしたら画像にあるようなダウンロードボタンをクリックします。
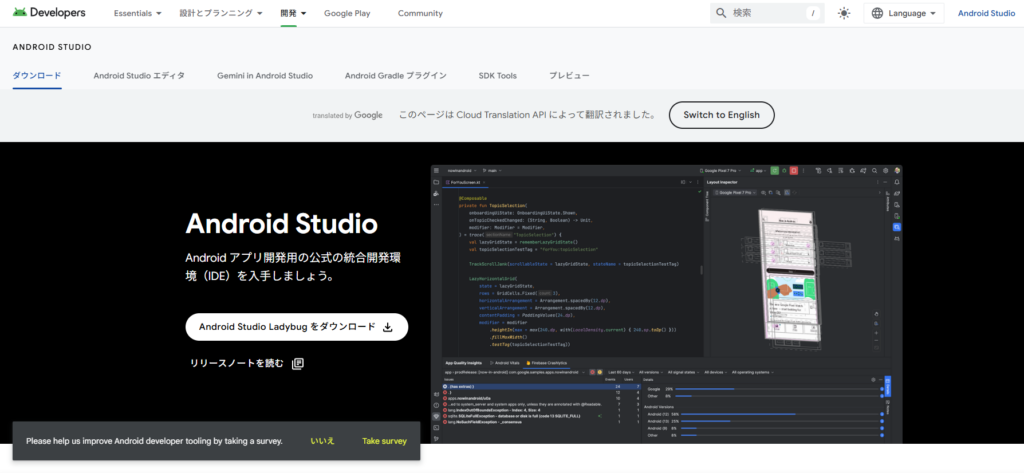
利用規約の画面が出てくるので、一番下にチェックを入れて、ダウンロードボタンを押します。
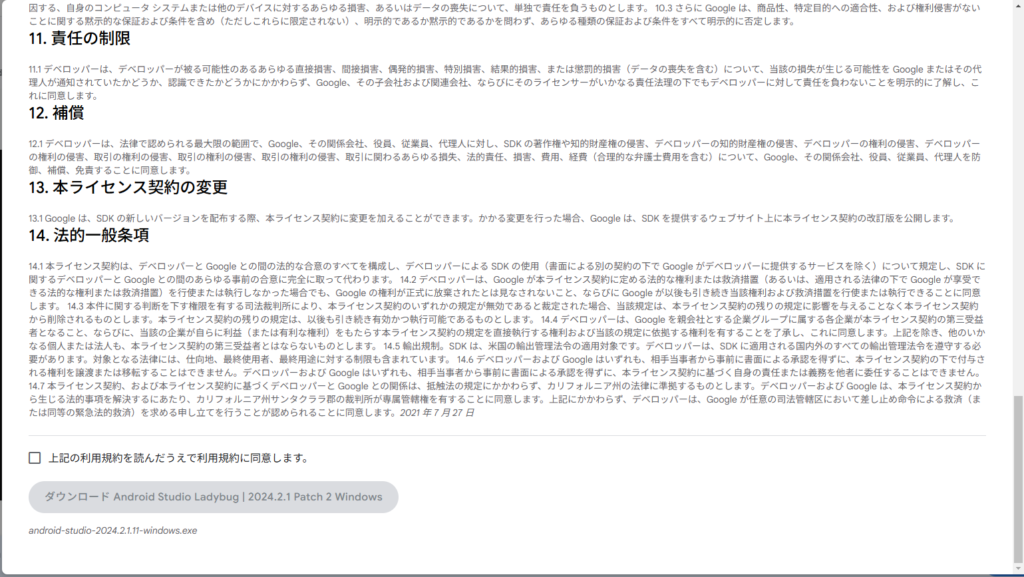
ダウンロードが完了したら、インストーラーを起動していきましょう!
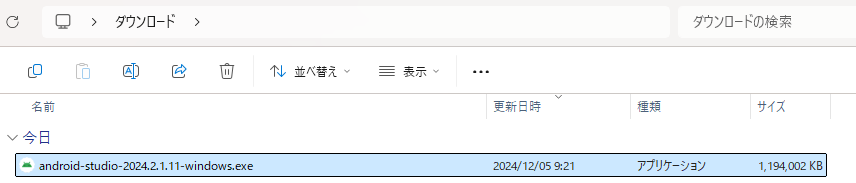
その②:インストールのやり方
とくにこだわりがなければ、すんなり終わるはず
基本、OKを押していくとインストールが完了しますよ。
起動したら、nextをクリックします。
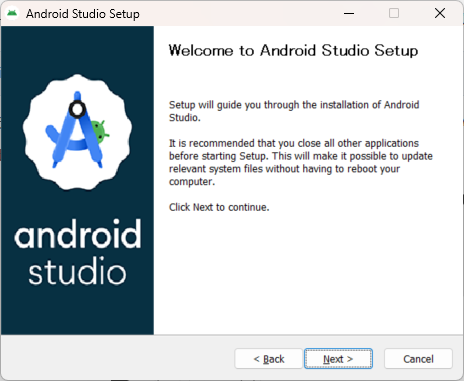
インストールする内容ですね。
デフォルトで『Android Studio』と『Android Virtual Device』にチェックが入ってるのを確認したらnextをクリックします。
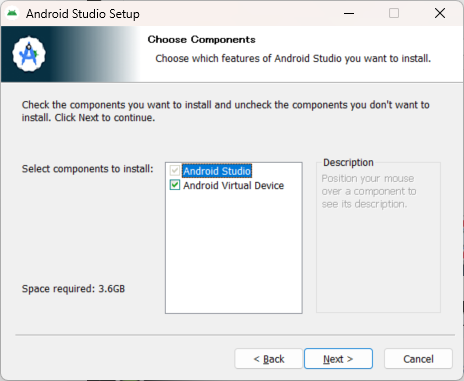
次に、インストール先のディレクトリを指定します。
特になければそのままnextをクリックしましょう。
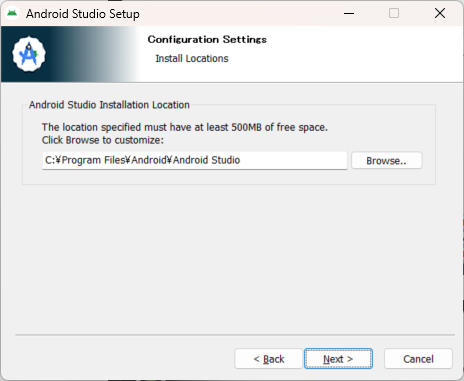
これはデスクトップにショートカットを作成するかの確認画面です。
『ショートカットは要らないよ』という方は、『Do not create shortcuts』にチェックしてInstallを押しましょう。
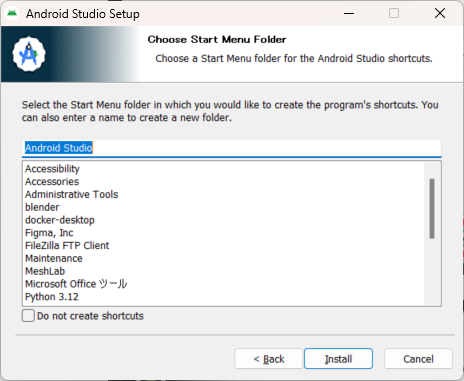
インストールには時間がかかるので、コーヒーでも飲んで待ちましょう…
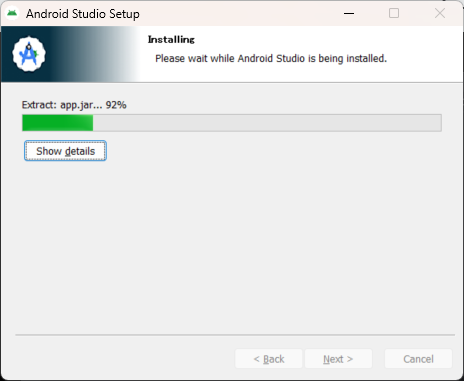
インストールが完了したらnextを押します。
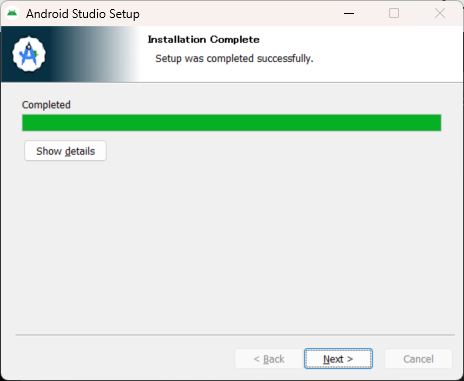
完了したらFinishをクリックします。
『start Android Studio』にチェックが入っているので、Android Studioが起動します。
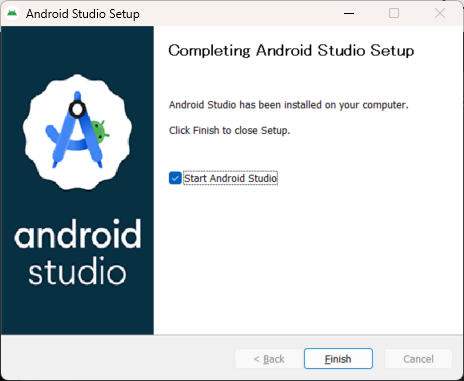
Android Studioが起動したら、改善のためにGoogleにデータ収集するかを聞かれるので、お好きな方を選択しましょう。
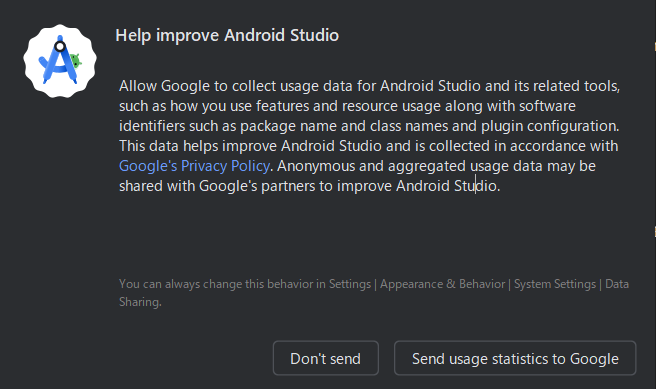
そこからAndroid Studioの開発環境を設定する画面に入っていきます。
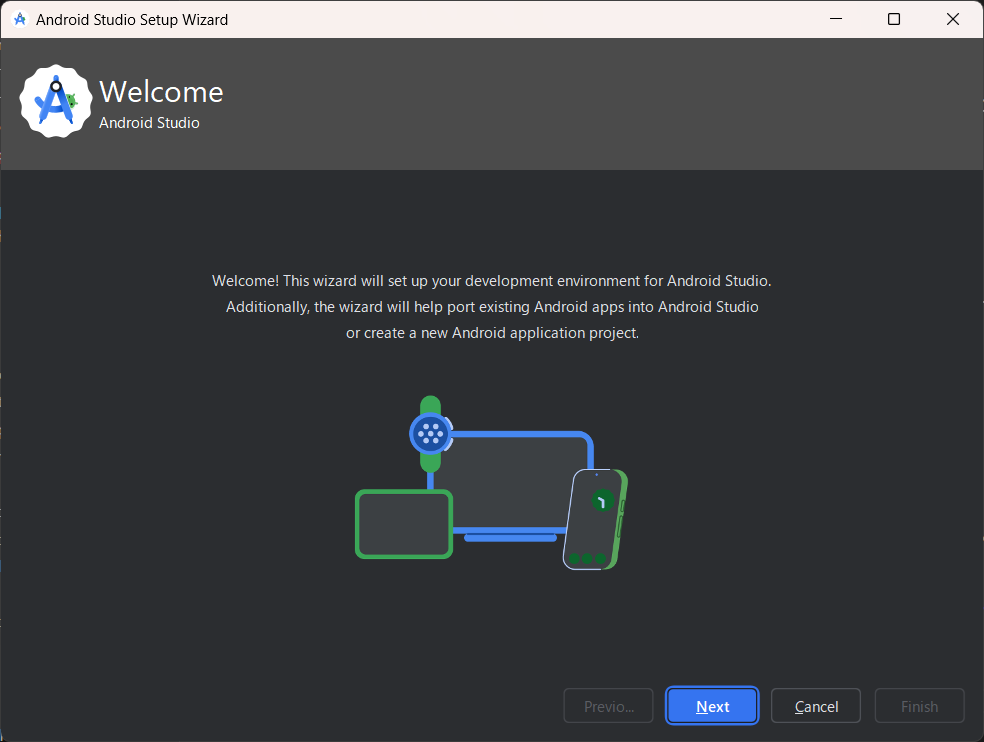
インストールはStandardで問題ないですよ。
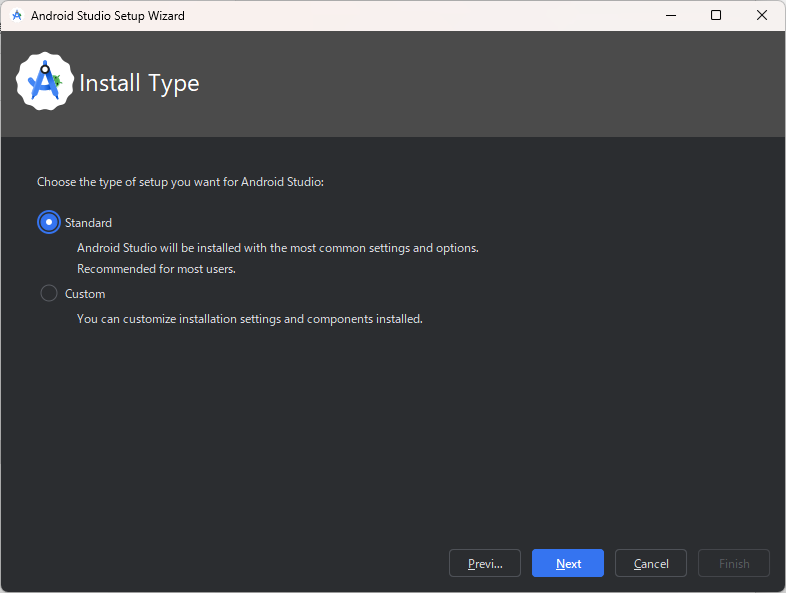
インストールするファイルたちが表示されます。
このままnextを押して進んでいきます。
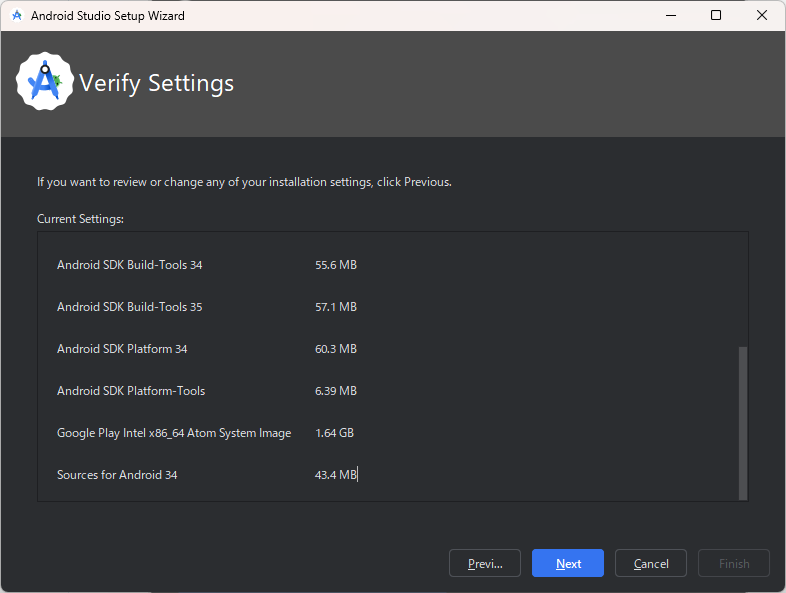
利用規約の同意が求められるので、同意して進みます。
Finishを押すとAndroid Studioの必要なファイルたちのインストールが始まります。
これまた長いので、休憩しましょう…
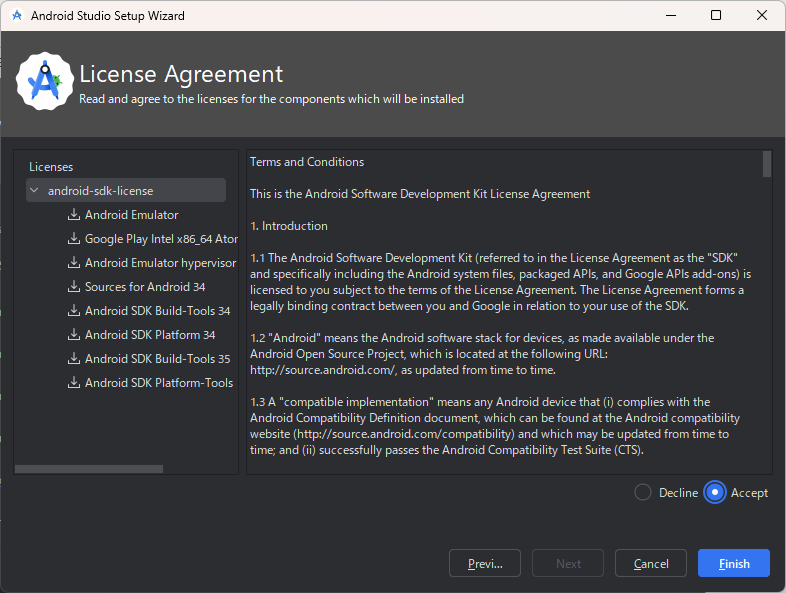
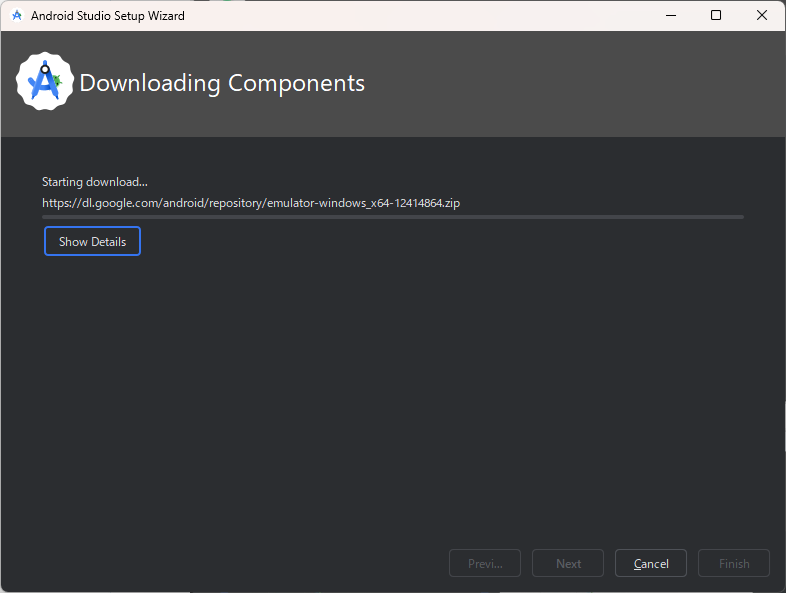
インストールが完了すると『コマンドプロセッサ』の管理者権限使用が求められるので、OKします。
完了すると、ログが表示されるのでFinishします。
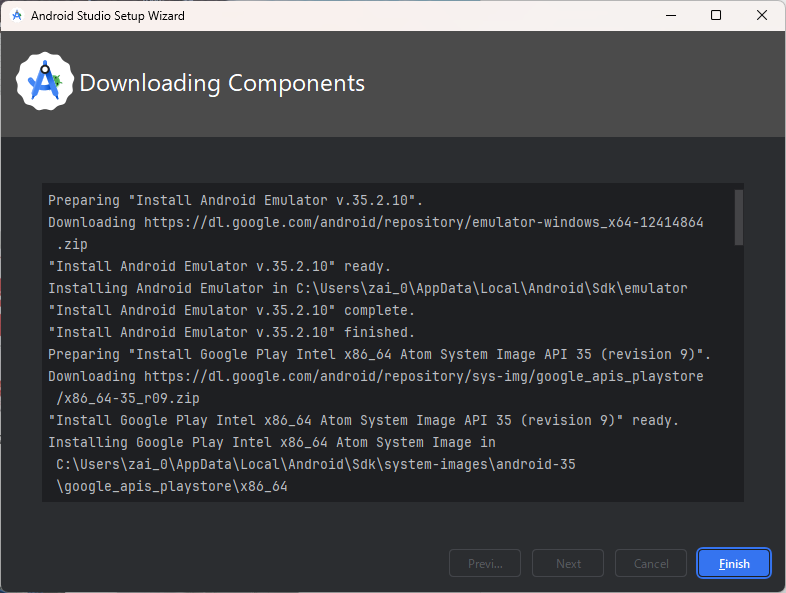
これでAndroid Studioのインストールが完了です!
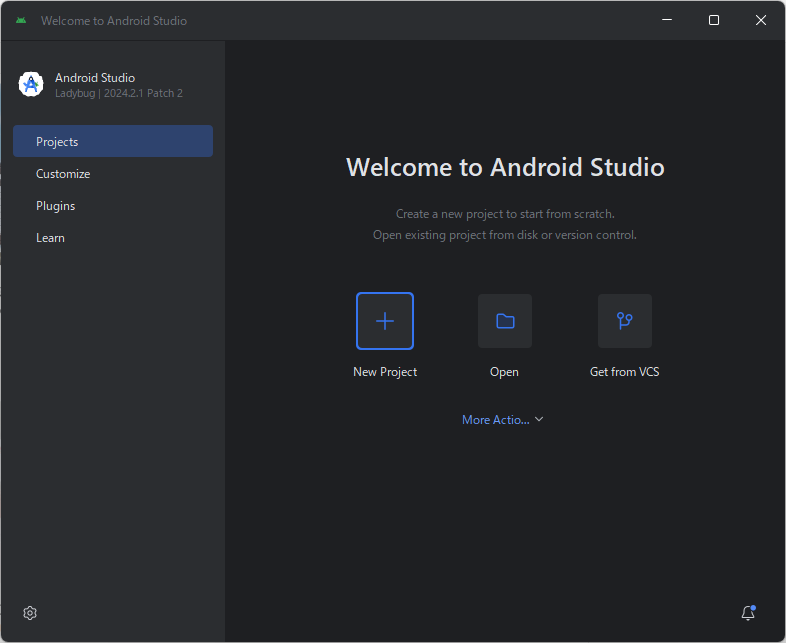
3. flutter doctorの実行
コマンドプロンプトで『flutter doctor』を実行していきます
コマンドプロンプトを立ち上げて、『flutter doctor』を実行しましょう!
正しく入力して実行できない場合は、Flutterがインストールされていないか、環境変数でパスを通していない可能性があります。
今一度、見直してみてくださいね。
実行したらこんな感じ。
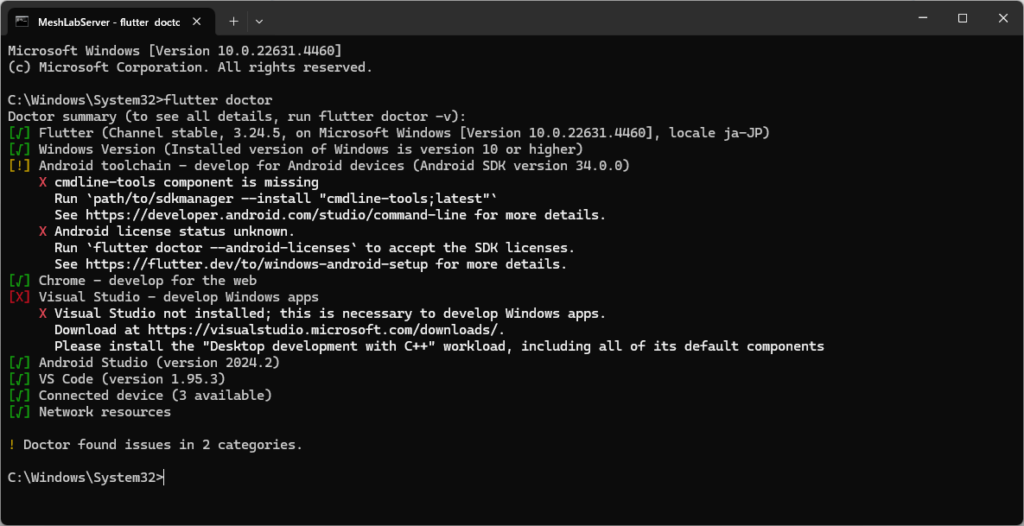
2つほどエラーが出ていますね。
エラーの解説をします
下記はAndroid SDKがインストールされていないために起こっています。
次回、Android SDKのインストールについて解説していきますね。
|
1 2 3 4 5 6 7 |
[!] Android toolchain - develop for Android devices (Android SDK version 34.0.0) X cmdline-tools component is missing Run `path/to/sdkmanager --install "cmdline-tools;latest"` See https://developer.android.com/studio/command-line for more details. X Android license status unknown. Run `flutter doctor --android-licenses` to accept the SDK licenses. See https://flutter.dev/to/windows-android-setup for more details. |
下記はVisual Studioがインストールされていないためにエラーとして表示されています。
ここについても後日、記事にしてご説明しますね!
|
1 2 3 4 |
[X] Visual Studio - develop Windows apps X Visual Studio not installed; this is necessary to develop Windows apps. Download at https://visualstudio.microsoft.com/downloads/. Please install the "Desktop development with C++" workload, including all of its default components |
かなり長いインストール作業、お疲れさまでした。
今回はAndroid Studioのインストールのやり方についてご紹介しましたが、
次回、Android SDKのインストールのやり方についてもご紹介しますね。
もうしばらくお待ちくださいませ!
以上、Android Studioのインストールのやり方をご紹介しました。
ではまた。