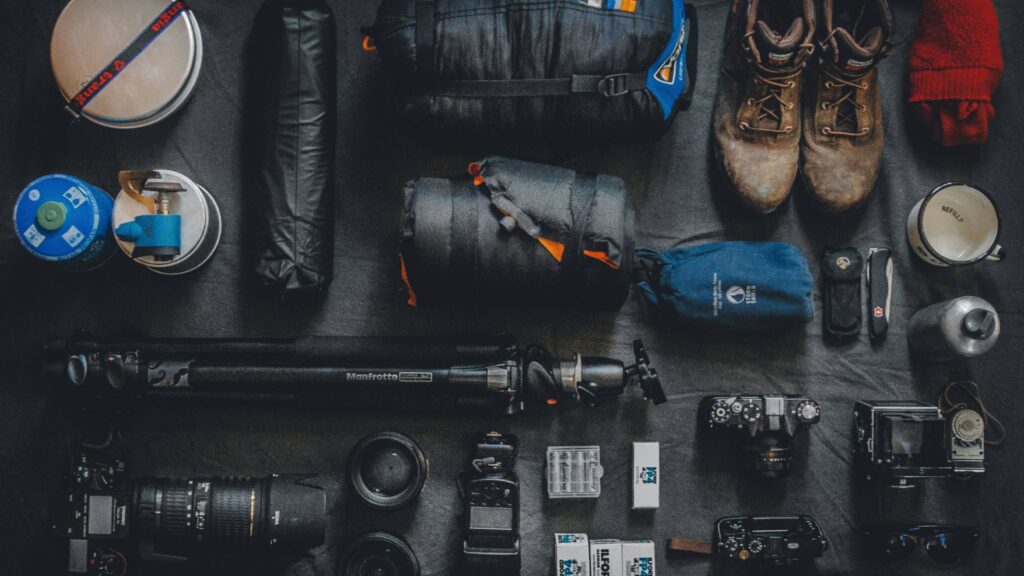この記事は下記記事の続きとなりますので、ぜひ併せて読んでみてくださいね。
Android Studioのインストールのやり方【詳しく書いています】
『Flutterをインストールしてflutter doctorしたんだけどエラーが出た』
『失敗せずにAndroid SDKのインストールをしたい』
こういった疑問に答えます。
本記事の内容
- flutter doctorの実行で出たエラー
- Android SDKのインストールのやり方
- flutter doctorの実行
Webエンジニア歴2年6ヶ月
WordPressの運営&立ち上げ70サイト以上かかわっている
こういった私が解説していきます。
『1. flutter doctorの実行で出たエラー』では、Flutterのインストール時に出るエラーを解説しています。
必要のない方は、『2. Android SDKのインストールのやり方』から読み進めてOKです!
1. flutter doctorの実行で出たエラー
- その①:実際のエラーを確認
- その②:エラーの解説
その①:実際のエラーを確認
以前ブログでまとめた内容を再確認します
以前ブログでご紹介したエラー内容です。
Android Studioのインストールのやり方【詳しく書いています】
実行したらこんな感じ。
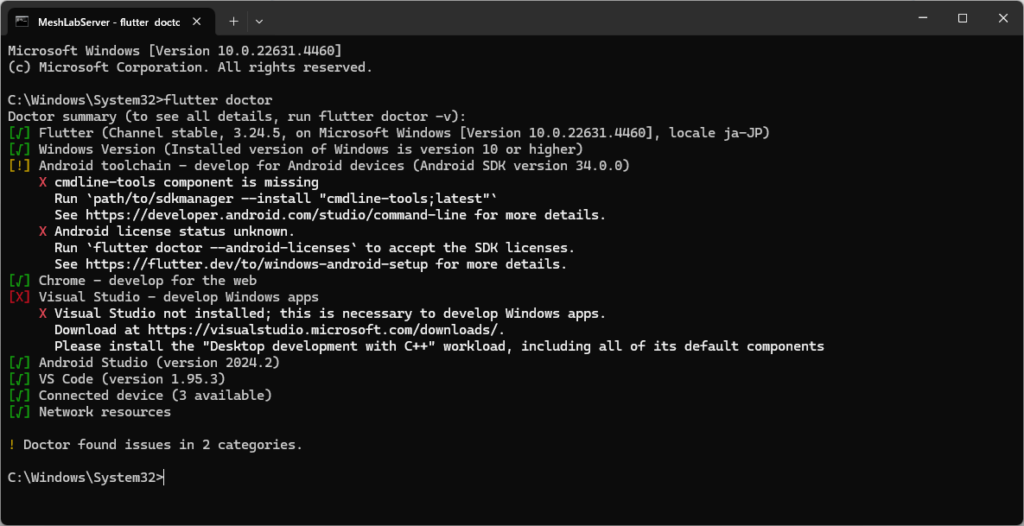
その②:エラーの解説
以前ブログでまとめた内容を再確認します
以下では、エラー内容の解説をしています。
下記はAndroid SDKがインストールされていないために起こっています。
次回、Android SDKのインストールについて解説していきますね。
下記はVisual Studioがインストールされていないためにエラーとして表示されています。
ここについても後日、記事にしてご説明しますね!
Android Studioをインストールしたならあともう少し…
『Android SDK』をインストールしていきましょう!
Android SDKのインストールのやり方
- その①:Android Studioからインストール
その①:Android Studioからインストール
まずは、Android Studioを起動しておきましょう
Android Studioを起動したら、『Project』⇒『More Actions』⇒『SDK Manager』をクリックします。
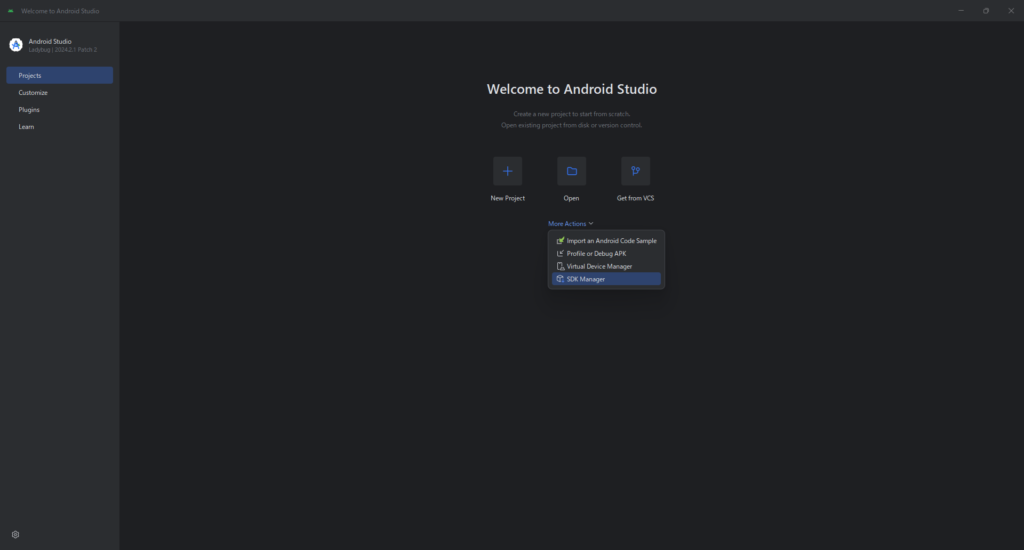
Android SDKの『SDK Tools』タブで『Android SDK Command-line Tools(lastest)』にチェックを入れてApplyします。
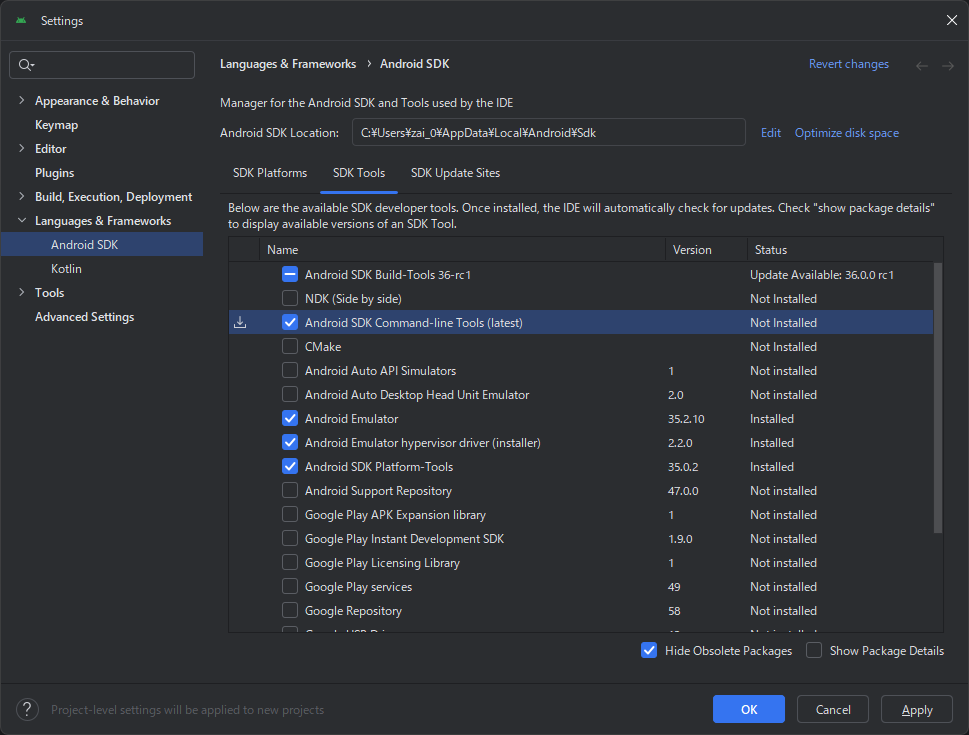
すると、確認画面が出てくるのでOKを押してインストールが開始します。
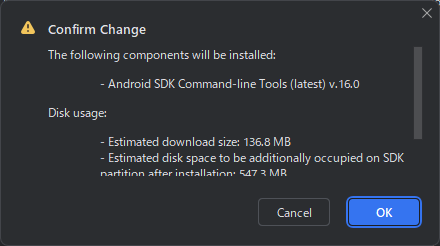
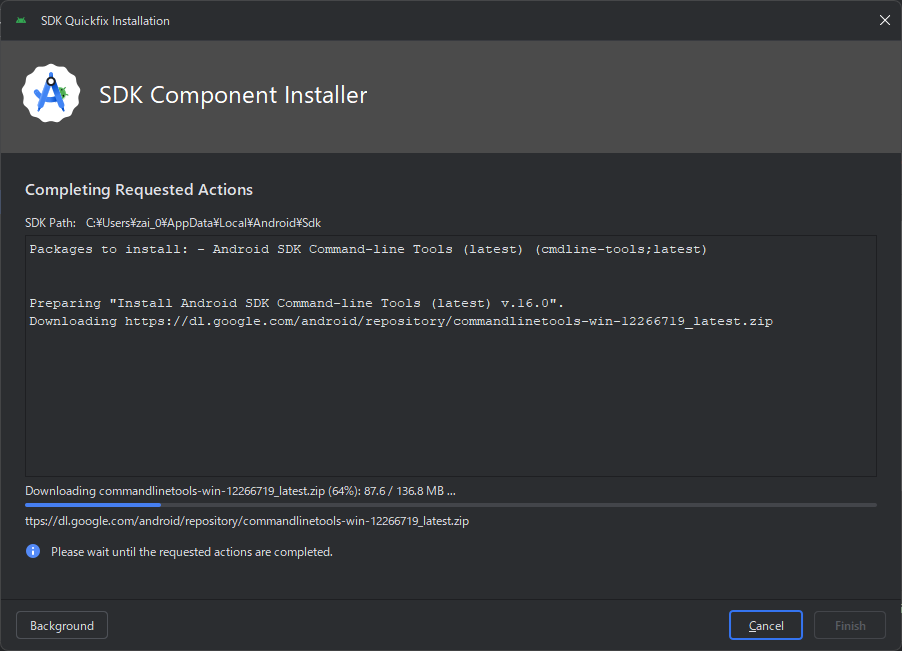
インストールが完了したらFinishをクリックしてOKを押します。
これだけでインストールは完了です!
3. flutter doctorの実行
コマンドプロンプトで『flutter doctor』を実行していきます
コマンドプロンプトを立ち上げて、『flutter doctor』を実行しましょう!
正しく入力して実行できない場合は、Flutterがインストールされていないか、環境変数でパスを通していない可能性があります。
今一度、見直してみてくださいね。
実行したらこんな感じ。
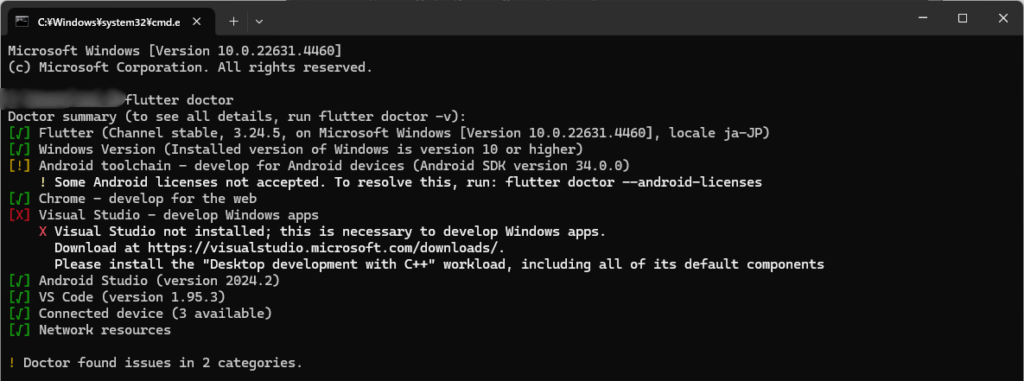
Visual Studioでエラー、Android toolchainに注意が出ていますね。
エラーの解説をします
下記はAndroid Licenseの承認が得られていないので出ています。
|
1 2 |
[!] Android toolchain - develop for Android devices (Android SDK version 34.0.0) ! Some Android licenses not accepted. To resolve this, run: flutter doctor --android-licenses |
下記はVisual Studioがインストールされていないためにエラーとして表示されています。
Visual Studioはインストールされていなくても、別なエディタでコードをかけるのですが、一応インストールはしておこうと思います。
後日、記事にしてご説明しますね。
|
1 2 3 4 |
[X] Visual Studio - develop Windows apps X Visual Studio not installed; this is necessary to develop Windows apps. Download at https://visualstudio.microsoft.com/downloads/. Please install the "Desktop development with C++" workload, including all of its default components |
Android Licenseの認証作業をしていきます
コマンドプロンプトで下記コードを実行します。
|
1 |
flutter doctor --android-licenses |
実行すると、いくつか質問されるので『y』を押して実行していきます。
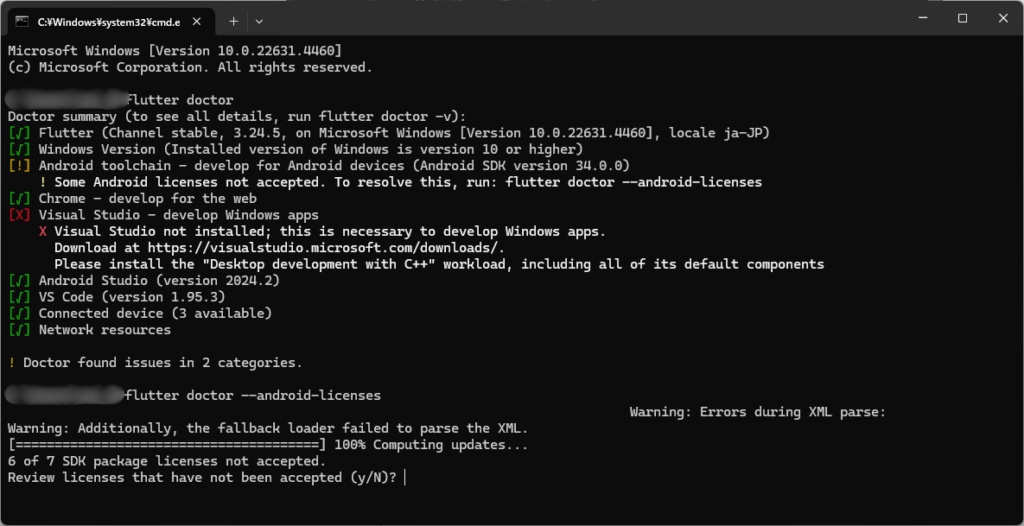
すべて『y』で実行すると、『All SDK package licenses accepted』と表示されました。
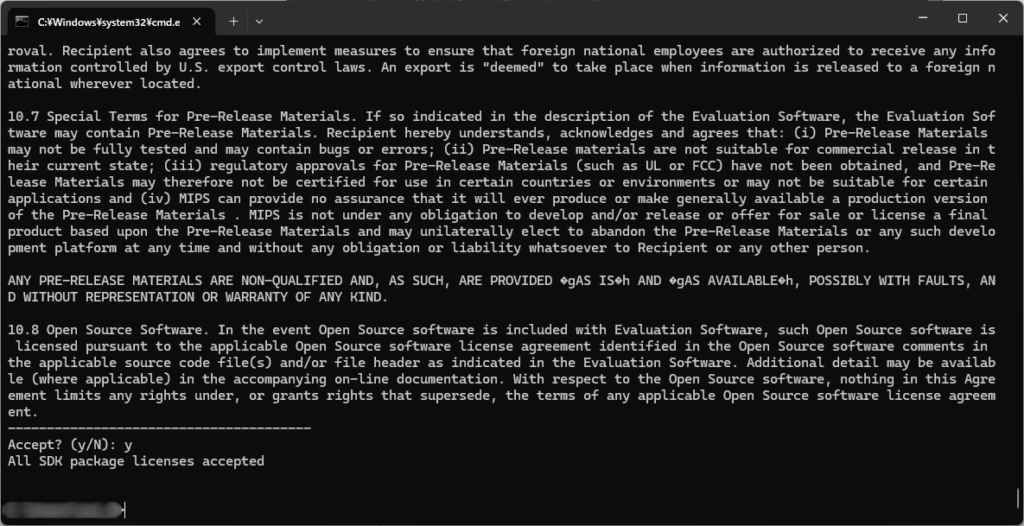
この状態で再度flutter doctorを実行しましょう。
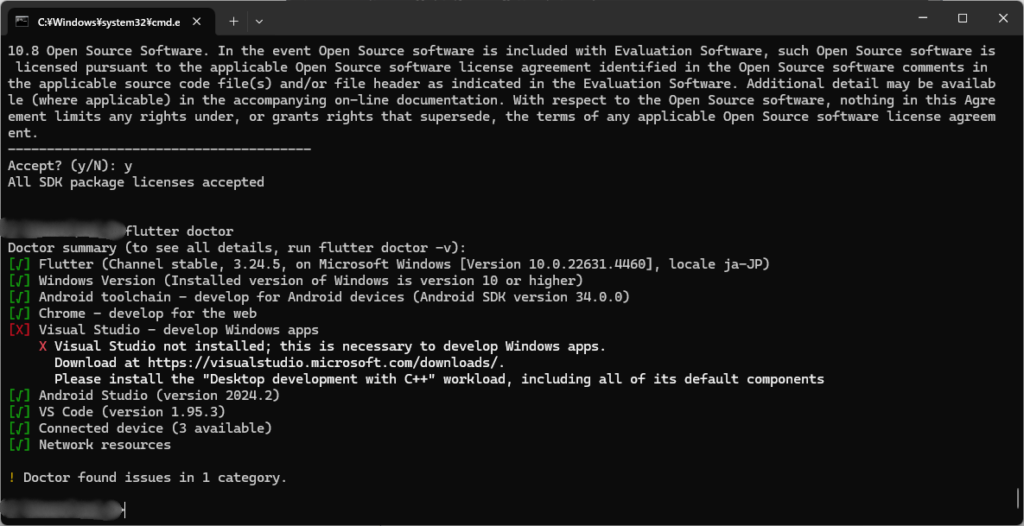
Android SDKのエラーは解消されましたね。
インストール作業、お疲れさまでした。
今回はAndroid SDKのインストールのやり方についてご紹介しましたが、
次回、Visual Studioのインストールのやり方についてもご紹介しますね。
もうしばらくお待ちくださいませ!
以上、Android SDKのインストールのやり方をご紹介しました。
ではまた。