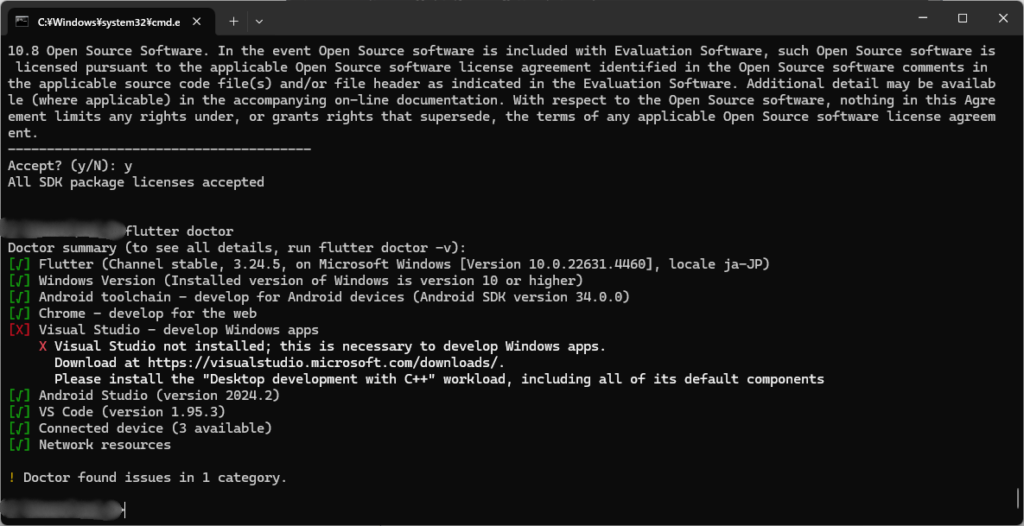この記事は下記記事の続きとなりますので、ぜひ併せて読んでみてくださいね。
Android SDKのインストールのやり方をご紹介!【カンタンにできます】
『Flutterをインストールしてflutter doctorしたんだけどエラーが出た』
『失敗せずにVisual Studioのインストールをしたい』
こういった疑問に答えます。
本記事の内容
- 1. flutter doctorの実行で出たエラー
- 2. Visual Studioのインストールのやり方
- 3. flutter doctorの実行
Webエンジニア歴2年6ヶ月
WordPressの運営&立ち上げ70サイト以上かかわっている
こういった私が解説していきます。
『1. flutter doctorの実行で出たエラー』では、Flutterのインストール時に出るエラーを解説しています。
必要のない方は、『2. Android SDKのインストールのやり方』から読み進めてOKです!
1. flutter doctorの実行で出たエラー
- その①:実際のエラーを確認
- その②:エラーの解説
その①:実際のエラーを確認
以前ブログでまとめた内容を再確認します
以前ブログでご紹介したエラー内容です。
Android SDKのインストールのやり方をご紹介!【カンタンにできます】
この状態で再度flutter doctorを実行しましょう。
Android SDKのエラーは解消されましたね。
その②:エラーの解説
以前ブログでまとめた内容を再確認します
以下では、エラー内容の解説をしています。
下記はVisual Studioがインストールされていないためにエラーとして表示されています。
Visual Studioはインストールされていなくても、別なエディタでコードをかけるのですが、一応インストールはしておこうと思います。
後日、記事にしてご説明しますね。
Visual Studioをインストールしていなくても問題はありませんが、FlutterでWindowsアプリを開発する際は必要になります。
Androidアプリだけの場合は不要ですが、せっかくなのでインストールしていきましょう!
※VS Codeで開発する場合はプラグインを入れる必要がありますね。
2. Visual Studioのインストールのやり方
- その①:公式サイトからダウンロード
- その②:インストールのやり方
その①:公式サイトからダウンロード
公式サイトにアクセスしましょう
下記から、Visual Studioをダウンロードできます。
https://visualstudio.microsoft.com/ja/vs/community/
ダウンロードボタンをクリックしてダウンロードしましょう!
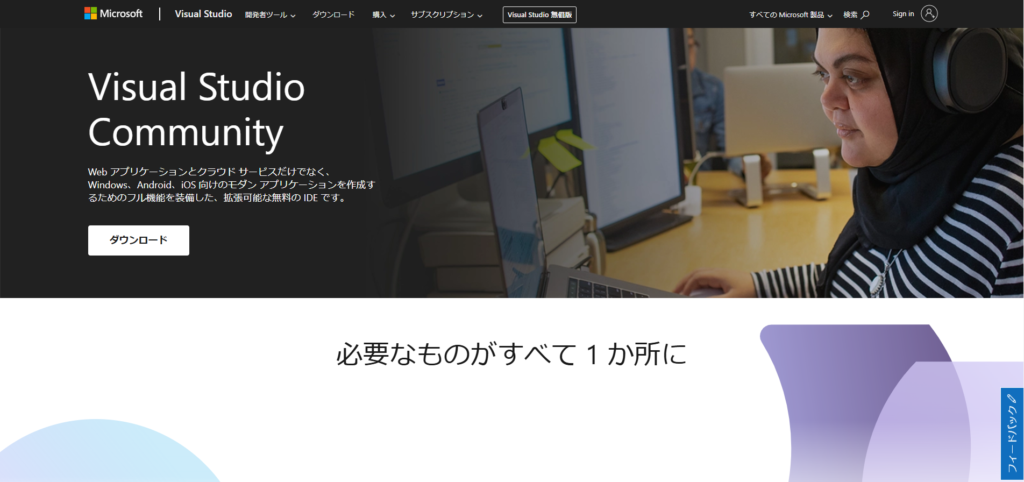
その②:インストールのやり方
少し細かく説明しますね
ダウンロードが完了したらインストーラーを起動します。

管理者権限の確認が出てくるのでOKを押します。
『Visual Studio Installer』の画面が出てきたら『続行』を押します。
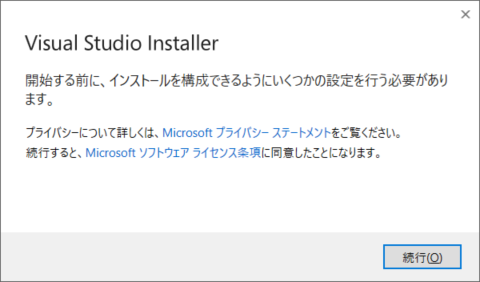
ダウンロードが始まるので、終わるまで待ちます…
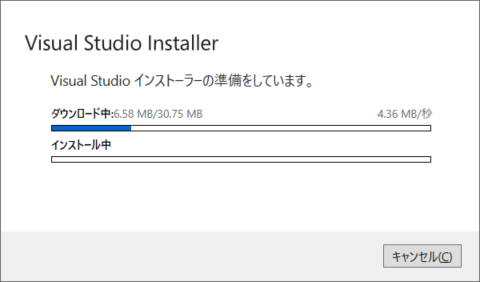
Visual Studioの画面が起動するので、必要な項目にチェックを入れてインストールしましょう。
『C++によるデスクトップ開発』と『言語パック』タブの日本語にチェックを入れてインストールします。
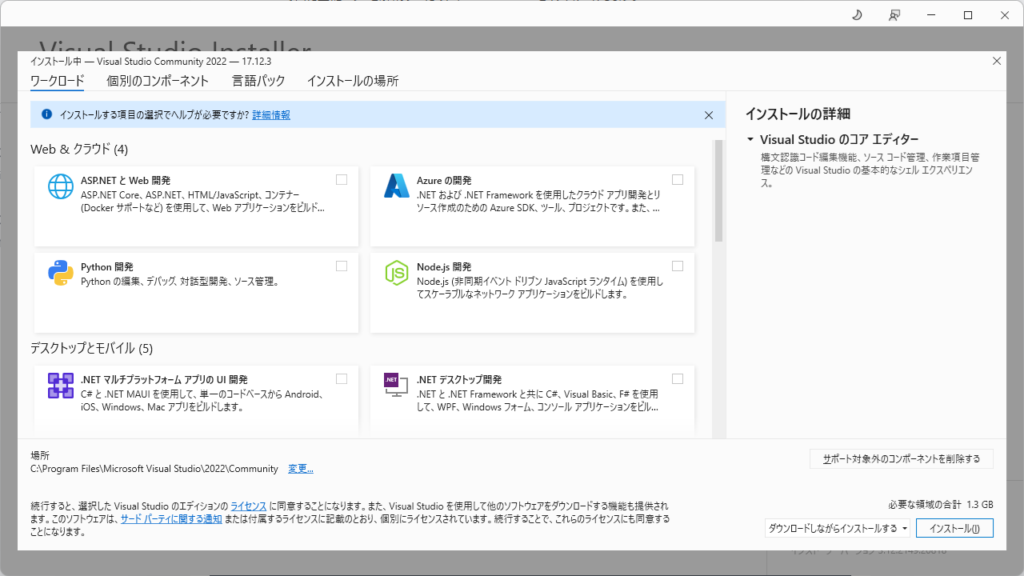
容量が10GB以上あるので、容量に余裕をもってインストールしてくださいね。
かなり時間がかかるので、気長に待ちましょう(20分くらい)。
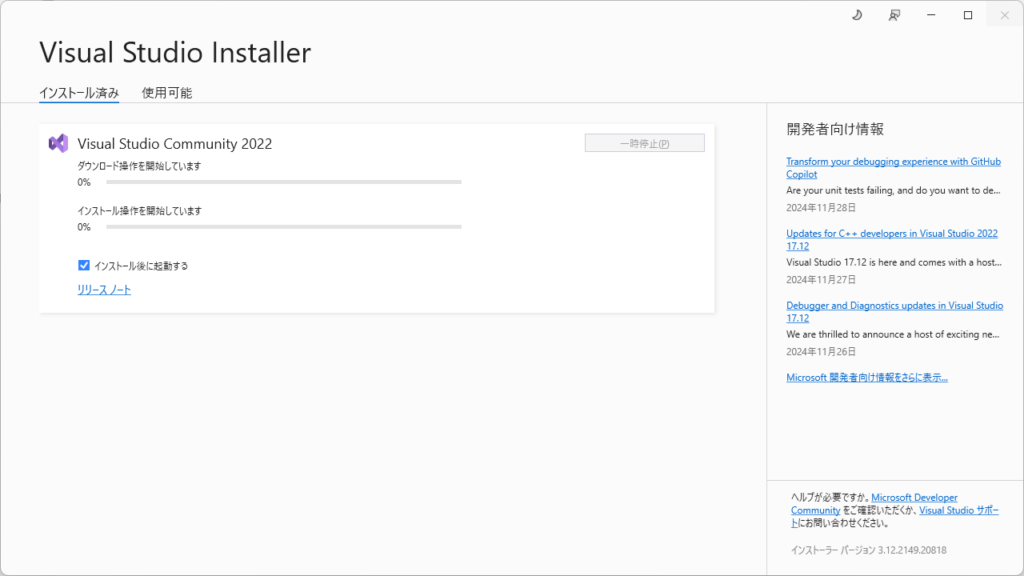
インストール完了したら、再起動をすすめられるので、再起動します。
再起動後、続けて作業するためにも、この記事をブックマークすることをおすすめします!
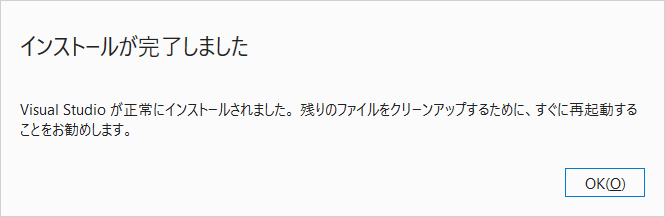
再起動が完了したら、Visual Studioを起動します。
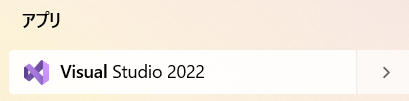
サインインを求められるので、アカウントを作るか、ログインするか、スキップするかします。
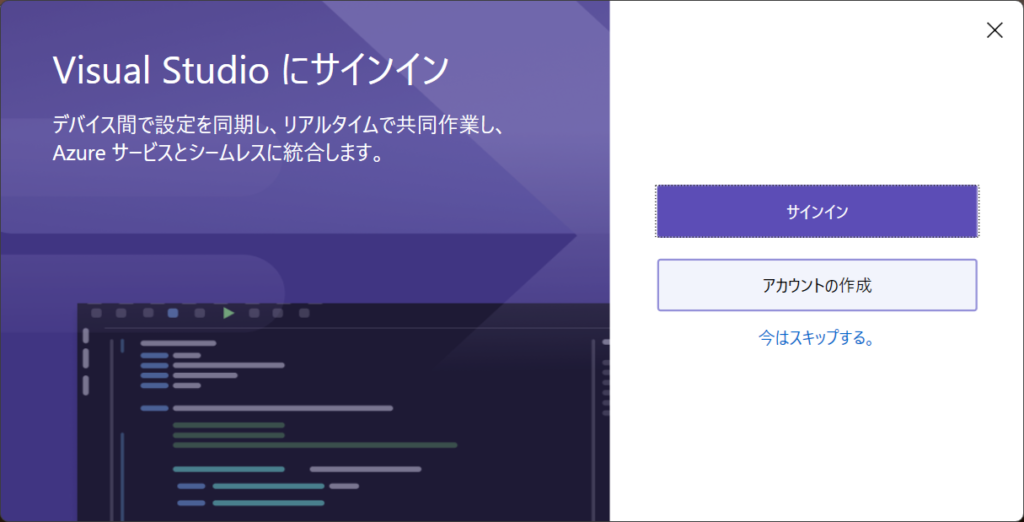
開発設定は、そのままでも良いですし、カスタマイズしても良いですよ。
開始ボタンをクリックすると立ち上がります。
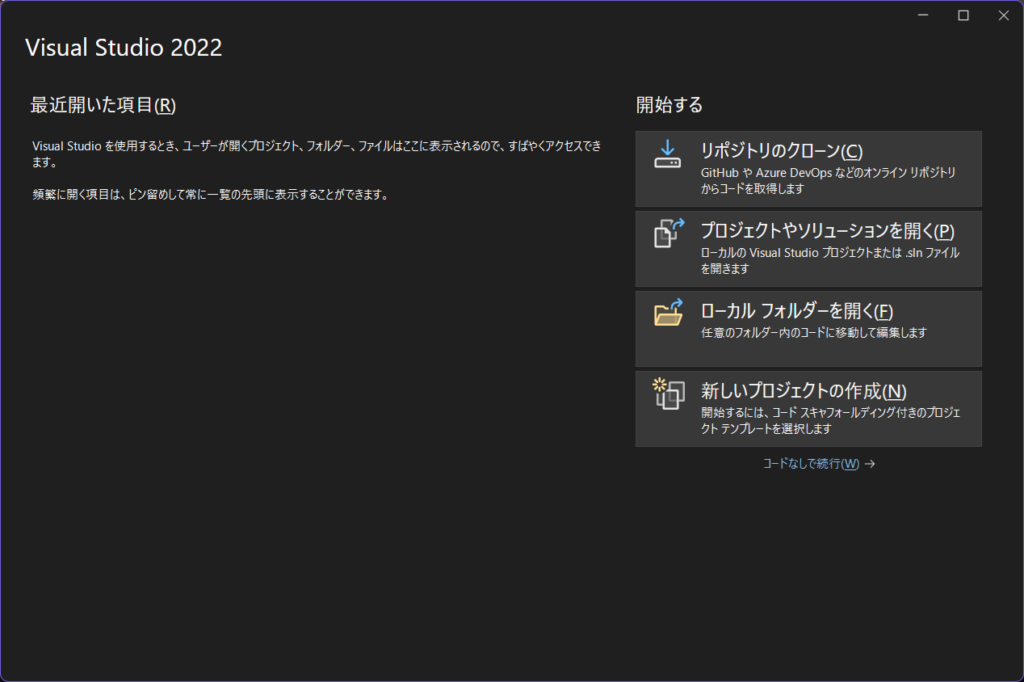
コードの編集は、Visual StudioやAndroid Studioの方でもできるので、お好きな方で作業してみてくださいね。
3. flutter doctorの実行
再度確認してみましょう
コマンドプロンプトを立ち上げて『flutter doctor』を実行してみましょう。
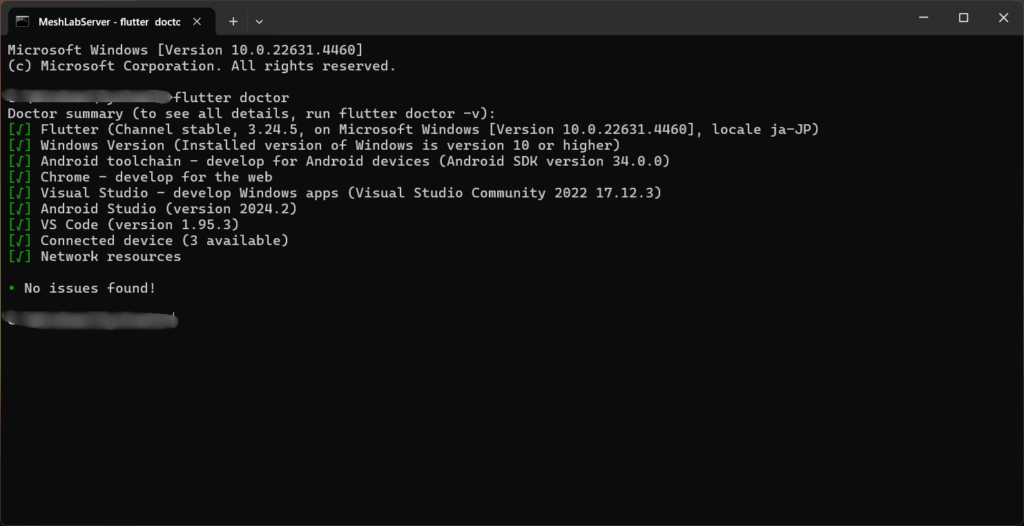
すべてのエラーがなくなりました!
インストール作業、お疲れさまでした。
今回はVisual Studioのインストールのやり方についてご紹介しました。
これでFlutterの環境構築は完了です!
作りたいアプリを作っていきましょう!
今後の記事で、アプリの作り方もご紹介するかもしれません。
以上、Visual Studioのインストールのやり方をご紹介しました。
ではまた。