『失敗せずにFlutterをインストールしたい』
こういった疑問に答えます。
本記事の内容
- Flutterのインストールのやり方
- エラー項目の改善のやり方
Webエンジニア歴2年6ヶ月
WordPressの運営&立ち上げ70サイト以上かかわっている
こういった私が解説していきます。
1. Flutterのインストールのやり方
- その①:公式サイトからFlutterをダウンロード
- その②:解凍してフォルダに置く
- その③:パスを通す
- その④:コマンドプロンプトで確認
その①:公式サイトからFlutterをダウンロード
今回インストールするPC環境はこんな感じ
- Windows:Windows 10 Home
- プロセッサ:Intel(R) Celeron(R) CPU N3350 @ 1.10GHz 1.10 GHz
- RAM:8.00 GB (7.83 GB 使用可能)
PCのスペックはおそらく一般的なものだと思います。
今回、このスペックのPCでもFlutterを使うことができたので、恐らくこのスペック以上あれば大丈夫かと思います。
公式サイトからFlutter SDKをダウンロード
下記リンクからダウンロードしていきます。
https://docs.flutter.dev/get-started/install
リンクを開いたら『Windows』アイコンをクリックします。
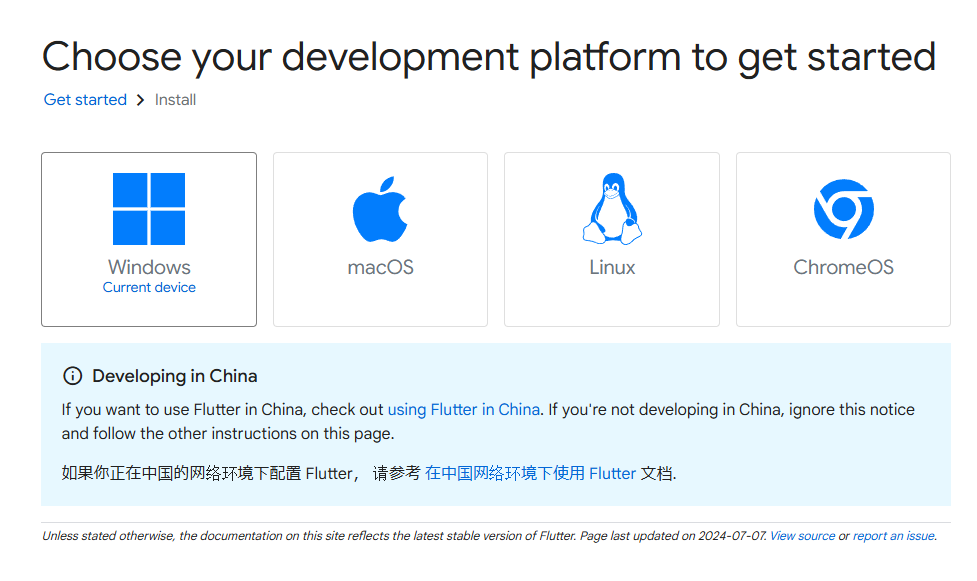
次に、『Android』を選択します。
ここでの選択が、Flutterアプリを実行するためのツール構成が変わるようですが、特に指定がなければ『Android』で問題ありません。
後からでも設定を変えれますよ。
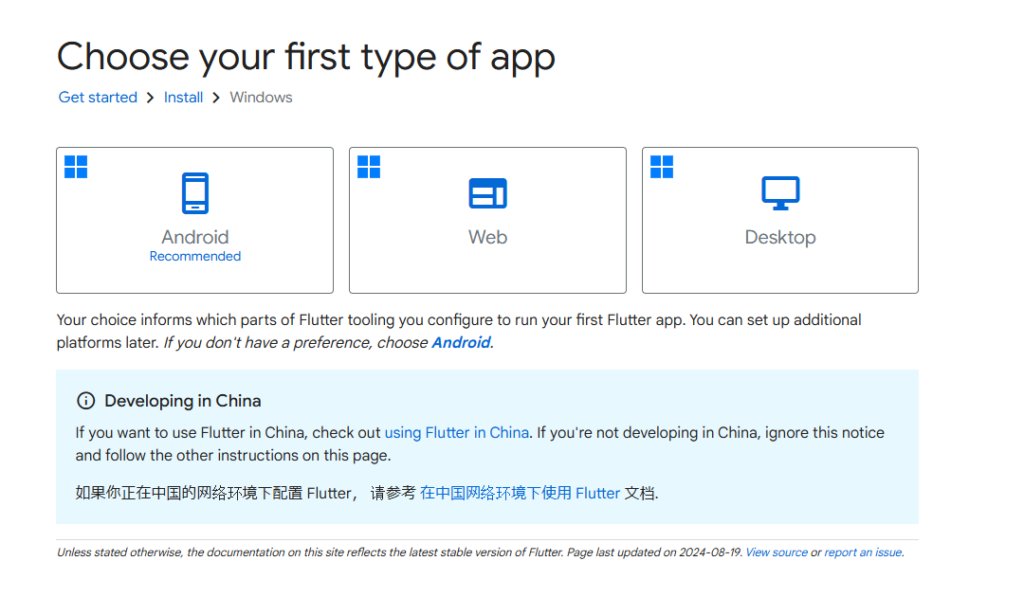
下の方へスクロールしていくと、インストールするやり方が2種類出ています。
今回はダウンロードしてインストールするやり方で行きますね。
『flutter_windows_3.24.5-stable.zip』をクリックしてダウンロードします。
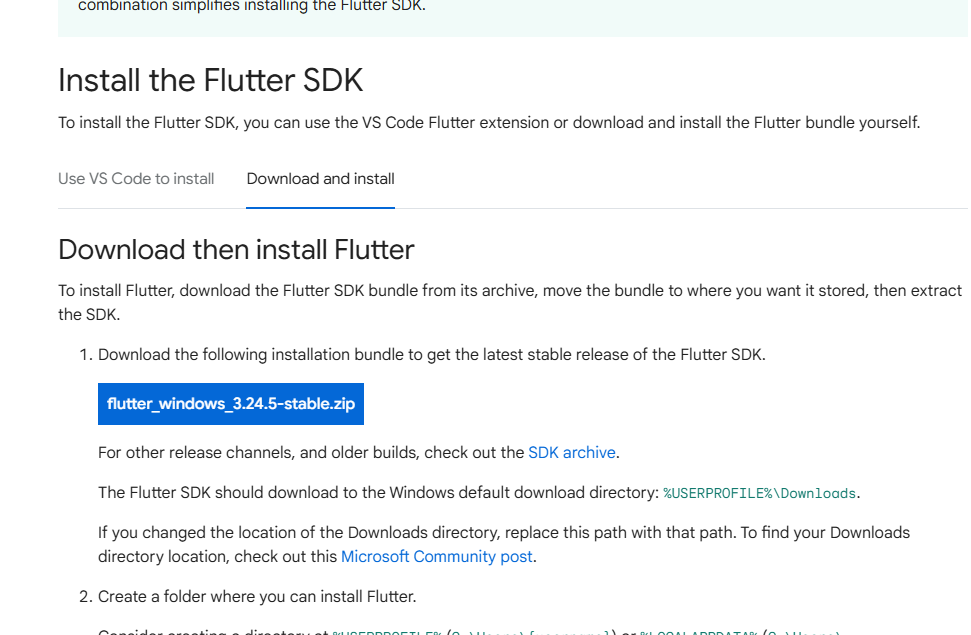
これでFlutterアプリのダウンロードは完了です。
その②:解凍してフォルダに置く
『C:\』直下に解凍する
『C:\』に、先ほどダウンロードしたFlutterを解凍して入れます。
flutterフォルダごと貼り付けてOK!
※解凍まで少し時間がかかります。
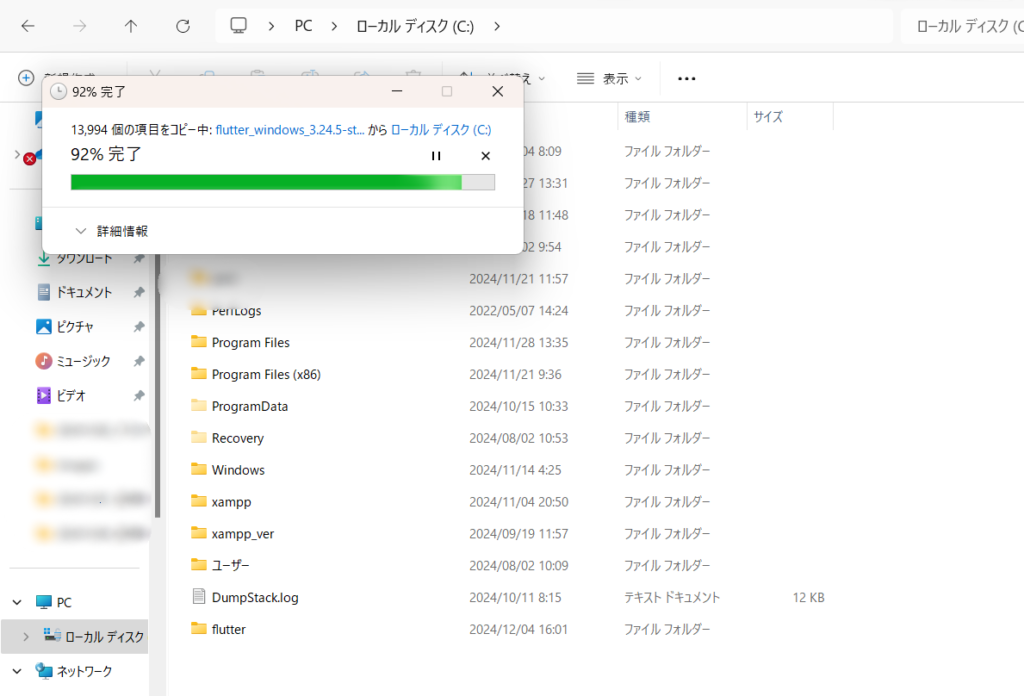
解凍が完了したら次に進みましょう!
その③:パスを通す
環境変数にFlutterの場所を教えてあげます
パスを通さないと、次で作業する『その④:コマンドプロンプトで確認』で不便なので、パスを通してあげます。
コントロールパネルの環境変数を操作したいので、『Win』キーを押して、検索窓に『環境変数』と入れて実行します。
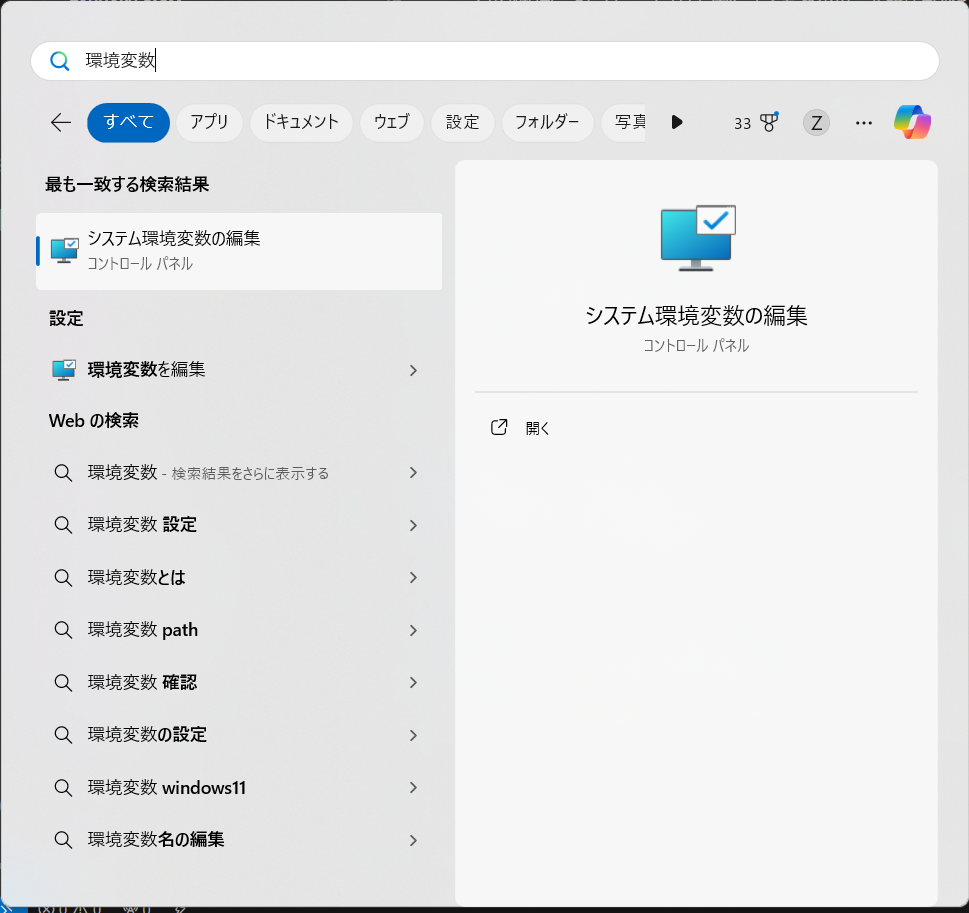
すると、ウィンドウが立ち上げるので、環境変数をクリックします。
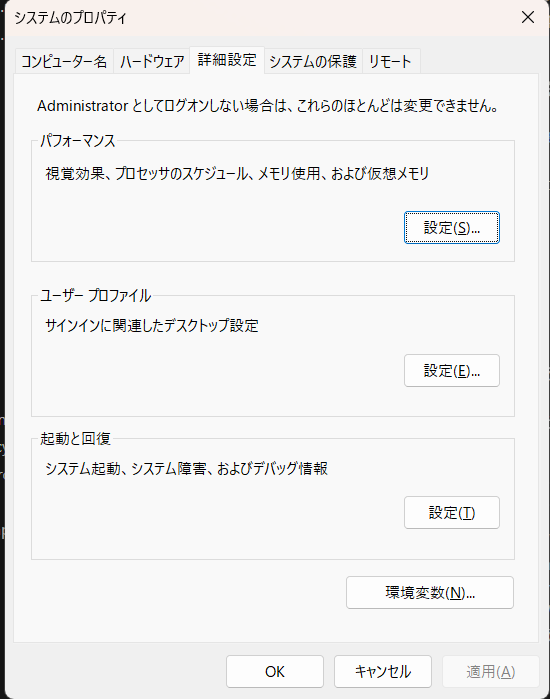
下の方の『システム環境変数』の中の『Path』を選択して『編集』ボタンをクリックします。
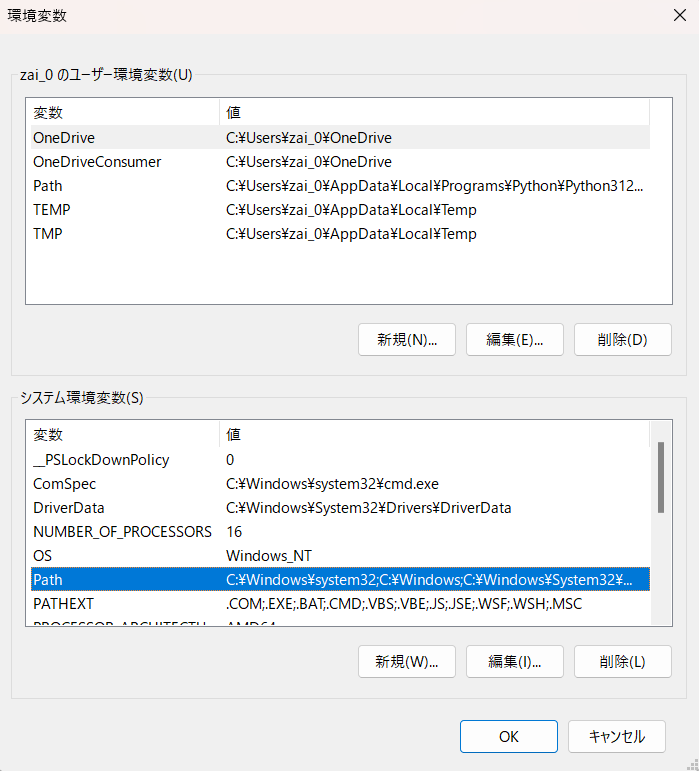
『新規追加』ボタンをクリックして先ほど入れた『C:\flutter\bin』を追加して、
すべての画面でOKをクリックします。
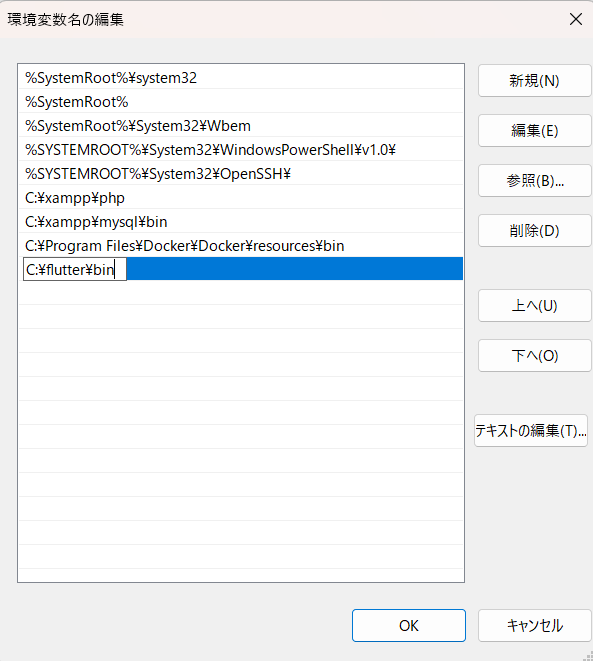
これでパスが通ったので次へ進みましょう!
その④:コマンドプロンプトで確認
コマンドプロンプトで作業します
Windowsで作業しているので、Windowsのやり方でやっていきますね。
コマンドプロンプトが開ければ何でもよいのですが、
私は、『Win』キー + 『R』キーを押して、入力欄に『cmd』と入力して起動しています。
起動したら、下記コードを入力してエンターキーを押します。
|
1 |
flutter doctor |
すると…時間をおいてから下記コードが返ってきました。
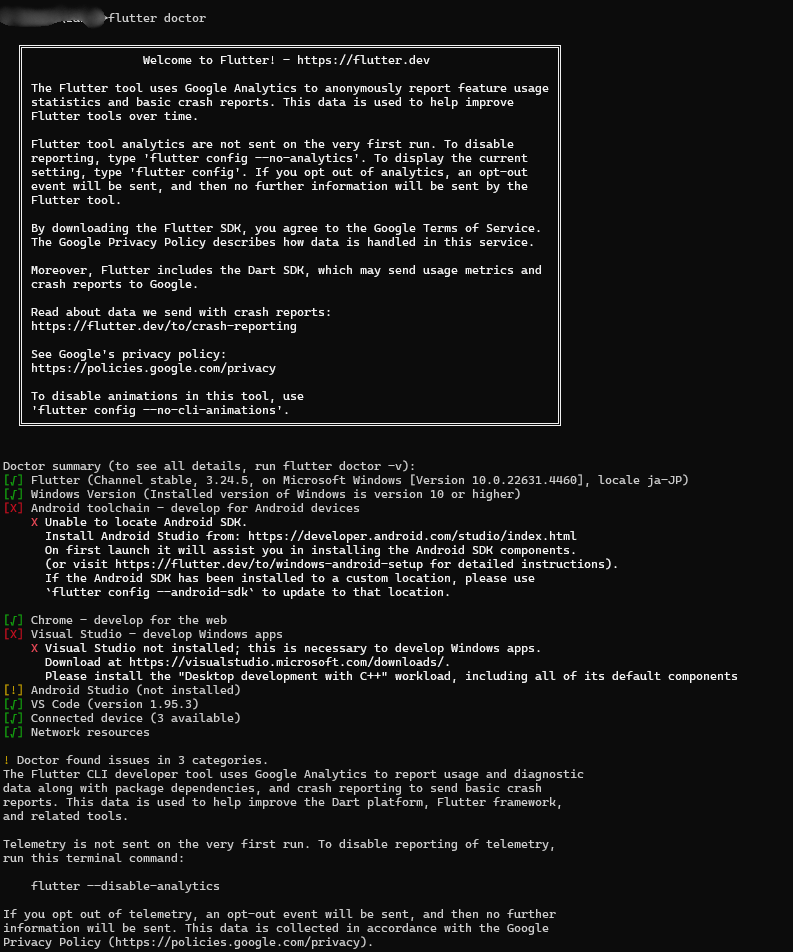
下の方にエラーがあるみたいなので、解説していきます。
とりあえず、今は一旦これでOK
エラーの解説をしていくのですが、Flutterのインストール自体に問題はありません。
アプリを作成していくうえで、必要になってくるものではあるので、次回の記事で解説していこうと思います。
しばらくお待ちくださいませ!
下記はAndroid SDKが見つからないというもの。
アプリの見た目をリアルタイムで確認するツールなので、公式サイトから『Android SDK』をインストールして解決できます。
|
1 2 |
[X] Android toolchain - develop for Android devices X Unable to locate Android SDK. |
『Visual Studio』が見つからないというもの。
普段私は『VS CODE』を使っていますが、アプリ開発のために『Visual Studio』をインストールする必要があります。
|
1 2 |
[X] Visual Studio - develop Windows apps X Visual Studio not installed; this is necessary to develop Windows apps. |
『Android Studio』がインストールされていないためのエラー。
インストール方法は後日、記事に出しますね!
|
1 |
[!] Android Studio (not installed) |
慣れない作業、お疲れさまでした。
今回はFlutterのインストールをご紹介しましたが、『flutter doctor』実行後のエラーは別な記事でご紹介しますので、
もうしばらくお待ちくださいませ!
以上、Flutterのインストールのやり方をご紹介しました。
ではまた。


