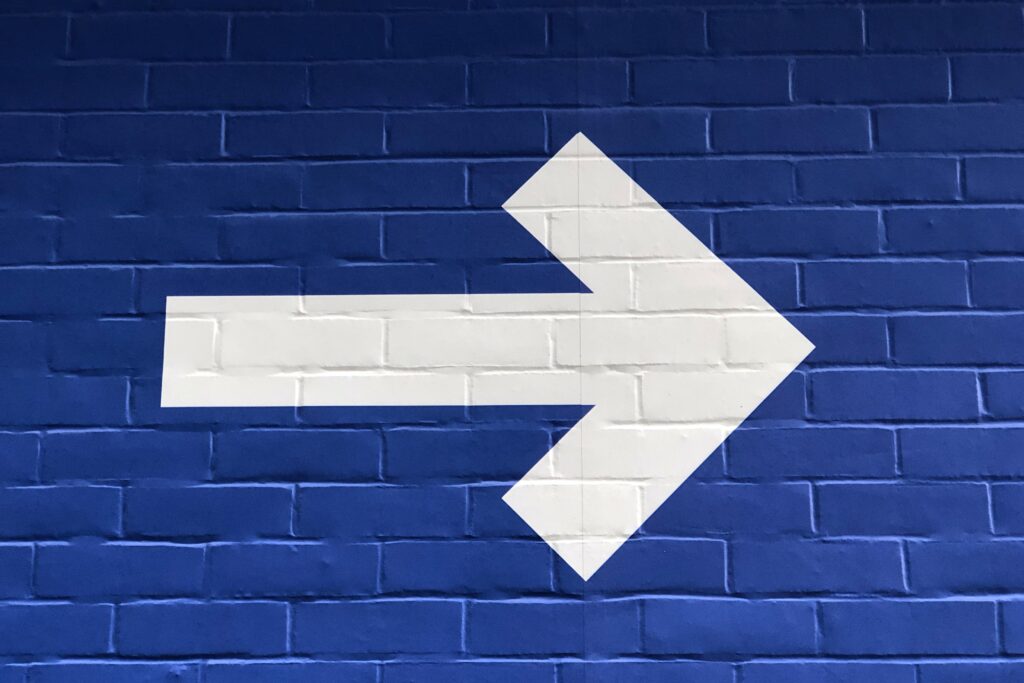こういった疑問に答えます。
本記事の内容
- 【カスタム投稿】投稿画面で投稿者を変更するやり方
- 【カスタム投稿】投稿一覧で投稿者を変更するやり方
- 【カスタム投稿】投稿一覧で一括で投稿者を変更するやり方
Webエンジニア歴半年
WordPressの運営&立ち上げ70サイト以上かかわっている
こういった私が解説していきます。
1. 【カスタム投稿】投稿画面で投稿者を変更するやり方
- その①:CPTを使ってカスタム投稿タイプを追加している場合
- その②:functions.phpに記載してカスタム投稿タイプを追加している場合
その①:CPTを使ってカスタム投稿タイプを追加している場合
WordPress管理画面から設定できます
CPT(Custom PostType UI)を使ってカスタム投稿を作成している場合は、設定画面から投稿者オプションを出せます。
左の黒いメニュー『CPT UI』⇒『投稿タイプの追加と編集』を押します。
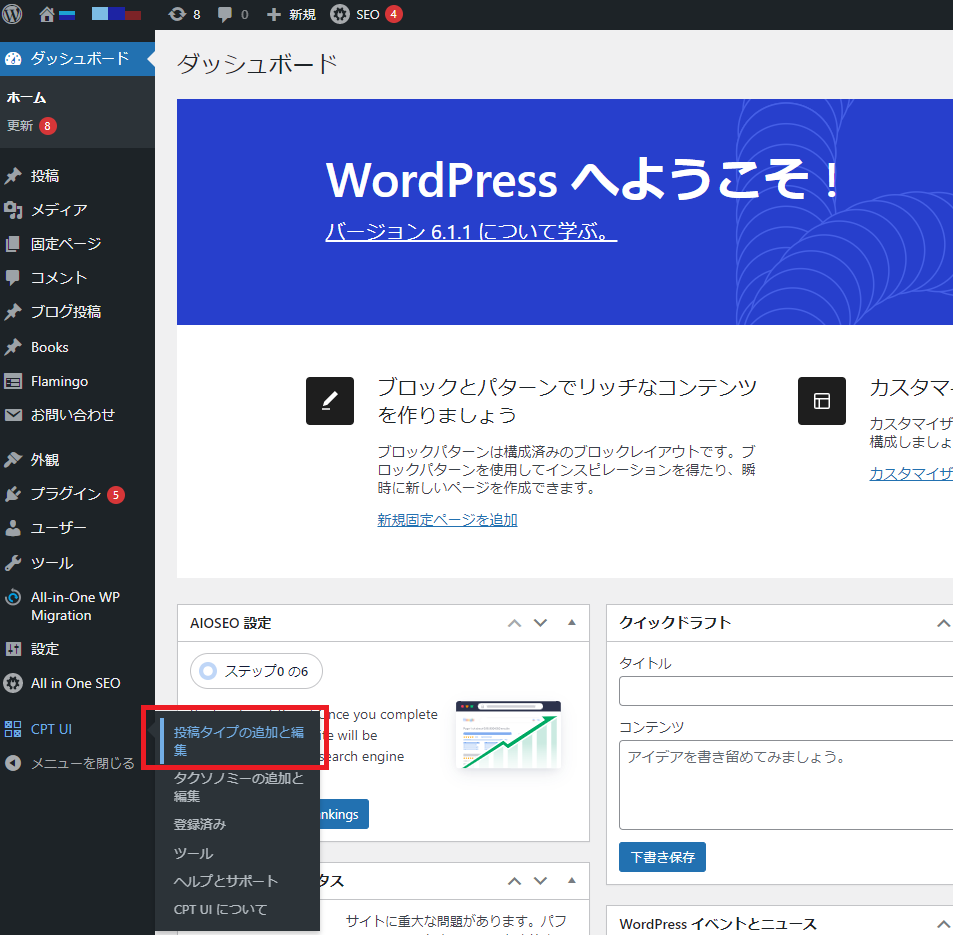
『投稿タイプを編集』タブを押したら、編集したい投稿タイプを選択します。
ここでは例として『お知らせ』を選択しますね。
サポートの投稿者にチェックを入れます。
そして、投稿タイプを保存をしましょう。
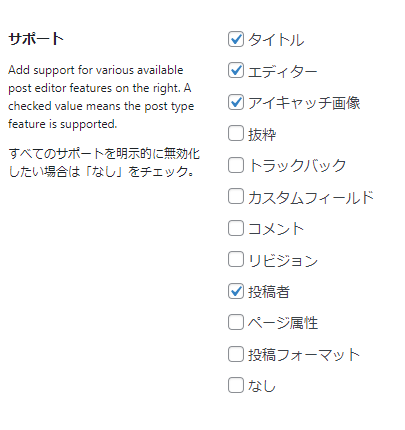
カスタム投稿の投稿画面を見てみると、投稿者の変更欄が出ていますね。
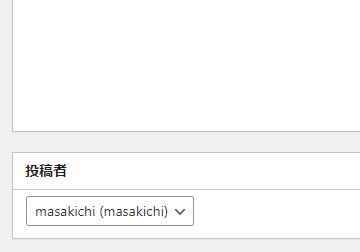
CPTを使っている場合はこれだけでOKです。
その②:functions.phpに記載してカスタム投稿タイプを追加している場合
functions.phpへコードを追記します
functions.phpでカスタム投稿を追加している場合は、コードを追記して投稿者オプションを出します。
|
1 2 3 4 5 6 7 8 9 10 |
/* カスタム投稿タイプの記事編集画面にメタボックス(作成者変更)を表示する */ /* admin_menu アクションフックでカスタムボックスを定義 */ add_action('admin_menu', 'myplugin_add_custom_box'); /* 投稿ページの "advanced" 画面にカスタムセクションを追加 */ function myplugin_add_custom_box() { if( function_exists( 'add_meta_box' )) { add_meta_box( 'myplugin_sectionid', __( '作成者', 'myplugin_textdomain' ), 'post_author_meta_box', 'books', 'advanced' ); } } |
下記の場合だと$post_typesの配列にカスタム投稿タイプを追記することで、複数のカスタム投稿タイプの投稿オプションを表示できます。
|
1 2 3 4 5 6 7 8 |
/* カスタム投稿タイプごとに編集権限を設定する */ function custom_post_type_support() { // カスタム投稿タイプ1 add_post_type_support( 'custom_post_type_1', 'author' ); // カスタム投稿タイプ2 add_post_type_support( 'custom_post_type_2', 'author' ); } add_action( 'init', 'custom_post_type_support' ); |
custom_post_type_1や2と記載している部分をカスタム投稿タイプ名に変更して使ってくださいね。
2. 【カスタム投稿】投稿一覧で投稿者を変更するやり方
- その①:私の知る限り、できない
その①:私の知る限り、できない
クイック編集というものがあります。
WordPress管理画面の投稿一覧にクイック編集というものがあります。
実は、投稿画面を開かなくてもある程度は編集できます。
ここに投稿者オプションを出して、投稿者を変更できれば…と考えてコードを調整していましたが、表示できませんでした。
もう少し調べてみて追記しますね。
ではまた。